| 일 | 월 | 화 | 수 | 목 | 금 | 토 |
|---|---|---|---|---|---|---|
| 1 | 2 | 3 | 4 | 5 | 6 | |
| 7 | 8 | 9 | 10 | 11 | 12 | 13 |
| 14 | 15 | 16 | 17 | 18 | 19 | 20 |
| 21 | 22 | 23 | 24 | 25 | 26 | 27 |
| 28 | 29 | 30 |
- 운송법
- 영문연설
- 풀러스
- 영화
- 마케팅 지배사회
- SQLD
- 분석
- 정형데이터
- 평창
- Public Spekaing
- 영어연설
- 2018계획
- 토스트마스터
- 제약
- 대중연설
- 구글#빅쿼리#데이터분석
- 공유경제
- 취업
- 사이허브
- 데분
- CC#3
- 데이터
- 엘뱌키안
- publicspeaking
- 임상통계
- Toastmaster
- Public Speaking
- PGTM
- CC#5
- 연설
- Today
- Total
지지플랏의 DataScience
MySQL 서버 설치하기, DBeaver로 데이터 생성, 조회하기 본문
MySQL은 데이터베이스의 한 종류로, 가장 범용적인 데이터베이스입니다. 일반적으로 회사에 데이터베이스에 구축되어 있으면 따로 로컬컴퓨터에 설치하지 않고 SQL WorkBench, DBeaver등 어플리케이션 툴을 이용하여 접속하면 되기 때문에 설치할 일이 없습니다.
반면 개인 학습 혹은 서버를 띄운 상태에서 데이터베이스를 설치하고자 한다면 이 가이드를 통해 로컬에 MySQL 데이터베이스를 설치할 수 있습니다.
목차
- MySQL 설치
- MySQL Command Line 으로 실행하기
- Application을 통해 mysql 접속하기 - DBeaver
- 나의 데이터 베이스 생성하기
- 데이터 조회하기
- (추가) SQL 이용하여 테이블, 컬럼 이름 변경하기
1. MySQL 설치
MySQL을 설치하는 것은 설치파일을 실행 후 "다음", "다음"의연속입니다. 중요한 점은 중간에 mysql 접속을 위한 비밀번호 설정과 mysql 포트(지하철로 따지면 출구번호)가 3306으로 사전 지정이 잘 되어있는지 확인하면 됩니다. 이를 통해 MySQL을 로컬 컴퓨터에 설치할 수 있고 추후 Database에 접속할 수 있는 Command Line 혹은 DBeaver와 같은 Application을 통해서 테이블을 생성하고 SQL쿼리를 실행할 수 있게 됩니다.
https://dev.mysql.com/downloads/windows/installer/
MySQL :: Download MySQL Installer
Note: MySQL 8.0 is the final series with MySQL Installer. As of MySQL 8.1, use a MySQL product's MSI or Zip archive for installation. MySQL Server 8.1 and higher also bundle MySQL Configurator, a tool that helps configure MySQL Server.
dev.mysql.com
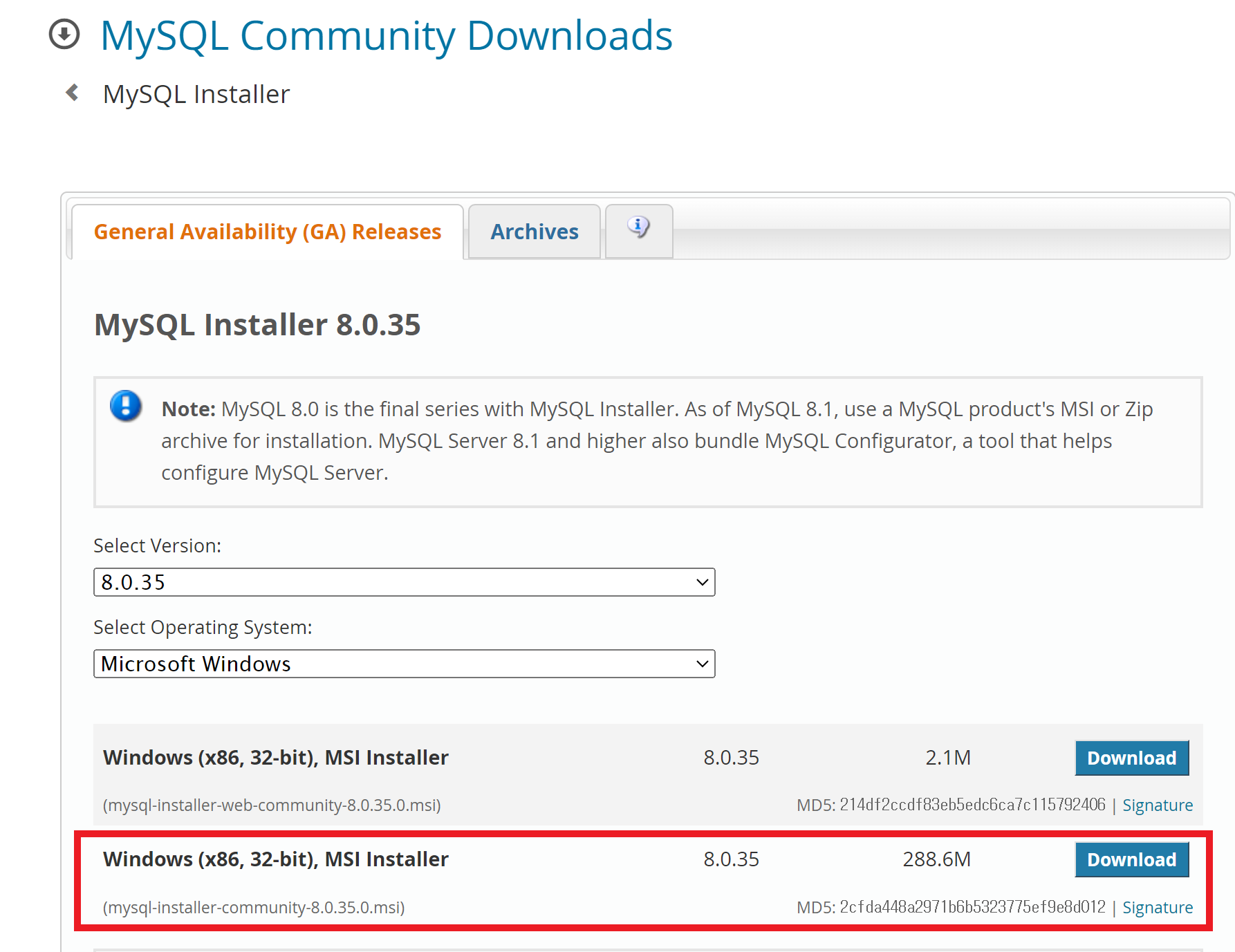
2023년 12월기준 ver 8이 최신이네요. Download를 눌러서 설치파일을 받고 실행 하겠습니다. 두 파일의 차이는 설치 시 인터넷이 필요한가 아닌가의 유무여서 별다른 차이는 없습니다.
- mysql-installer-web-community-8.0.35.0.msi: 인터넷 연결을 통해 다운로드 받는 설치
- mysql-installer-community-8.0.35.0.msi: 인터넷 연결 없이 설치하는 full package
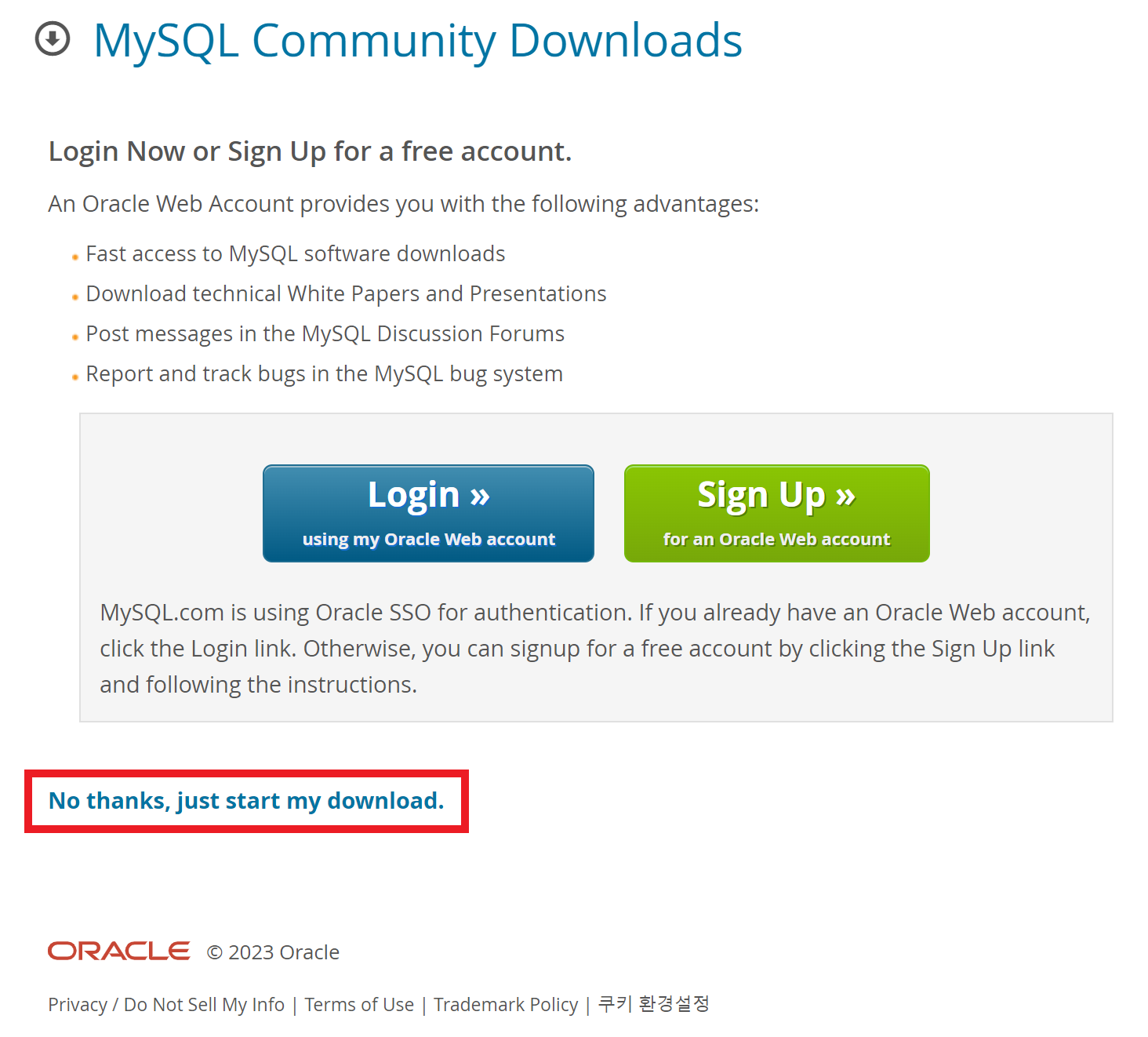
로그인 이나 회원가입을 하지 않고 No thanks, just start my download를 누르겠습니다.
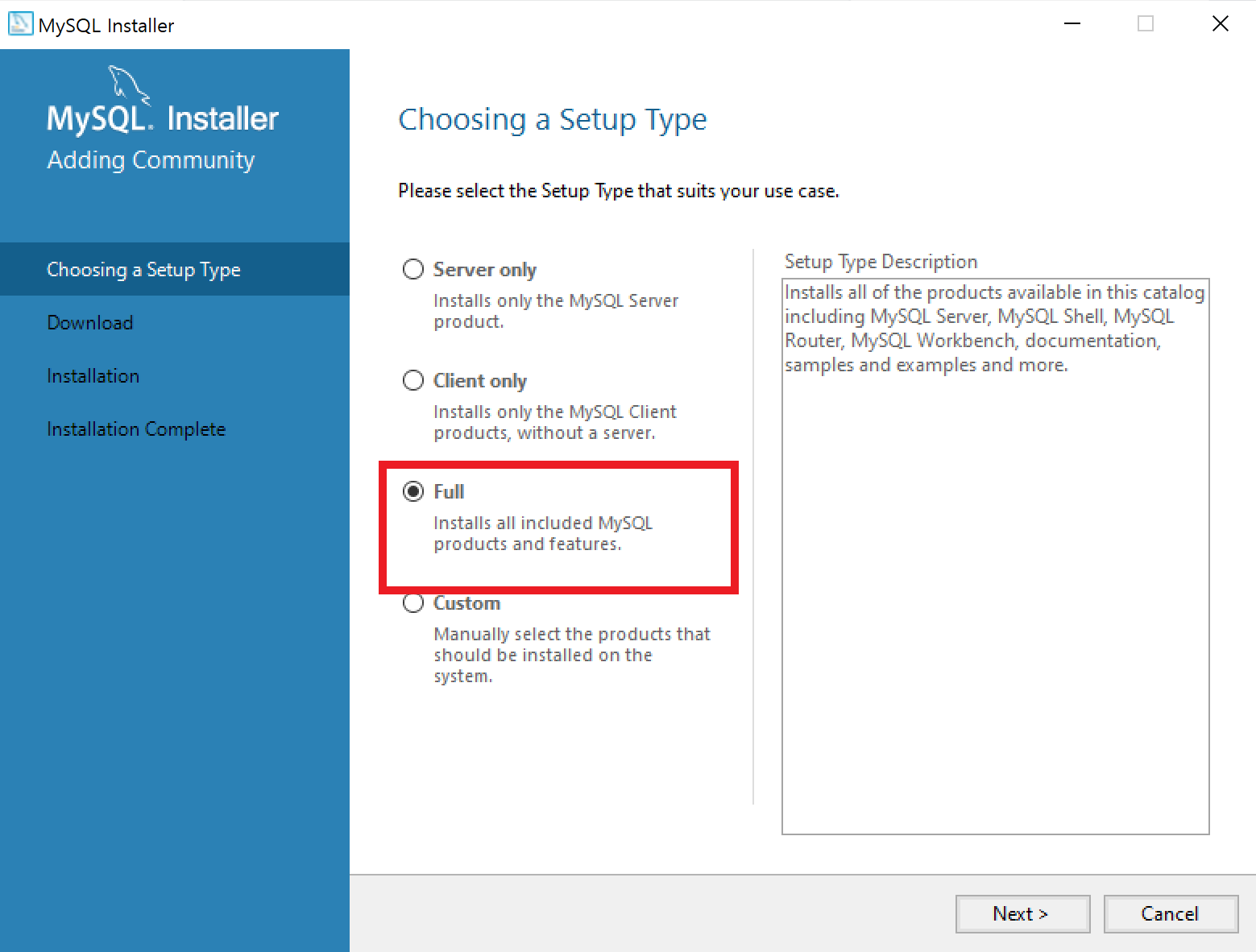
Full 설정으로 Next를 클릭
실습이나 과제를 위해서는 Server only를 사용하는 걸 권장
- 이부분은 기존 23년 1월 배포버전만 해도 Develop only 항목이 있었는데 최근되어서 삭제 되었다.
- Server only만 선택하여 진행하여도 크게 문제는 없다.오히려 Full 이 설치하는 것이 많아서 많이 무거워진다.
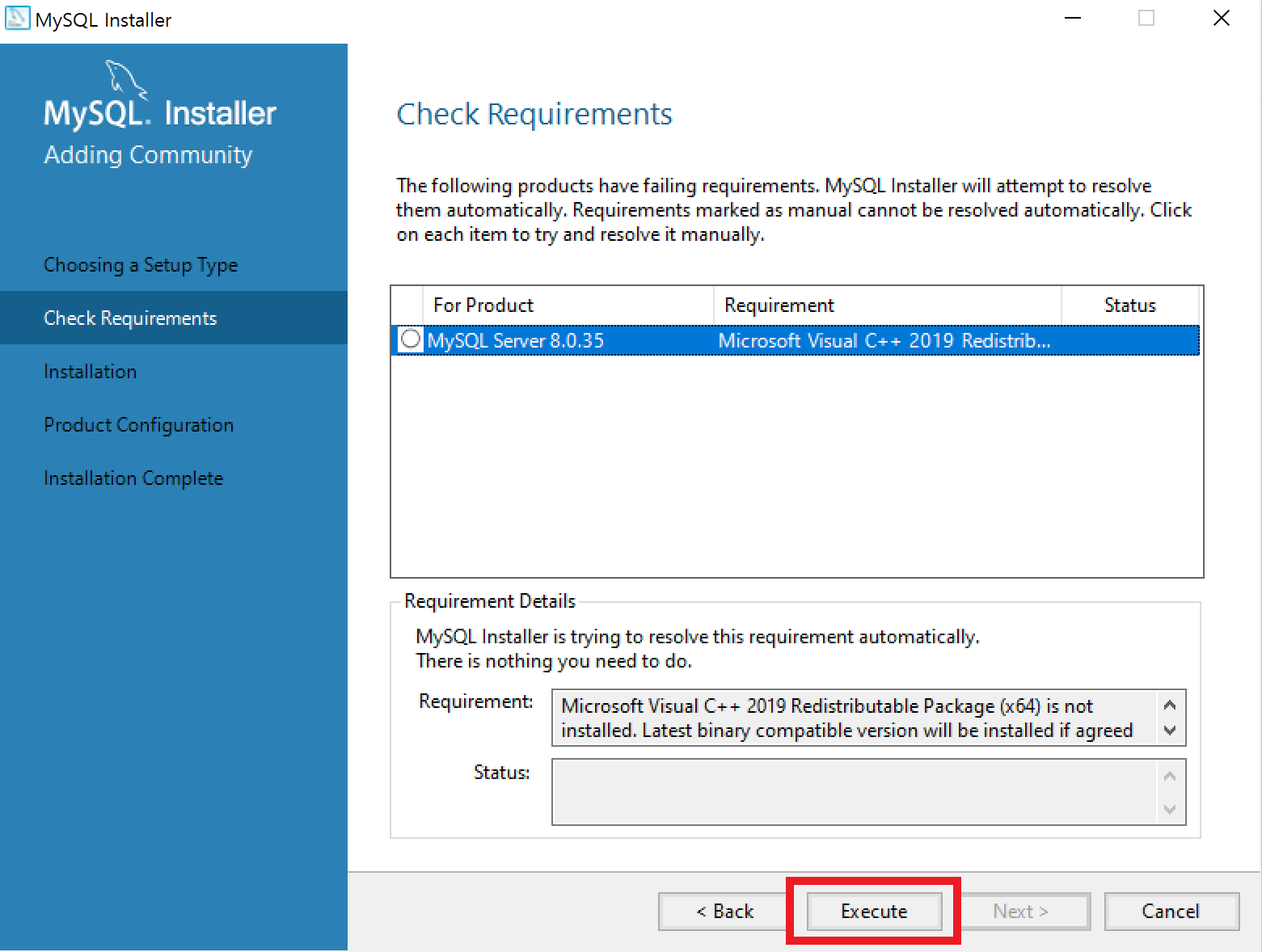
MySQL를 설치를 위한 Microsoft Visual이 필요하여, Execute 버튼을 눌러줍니다.
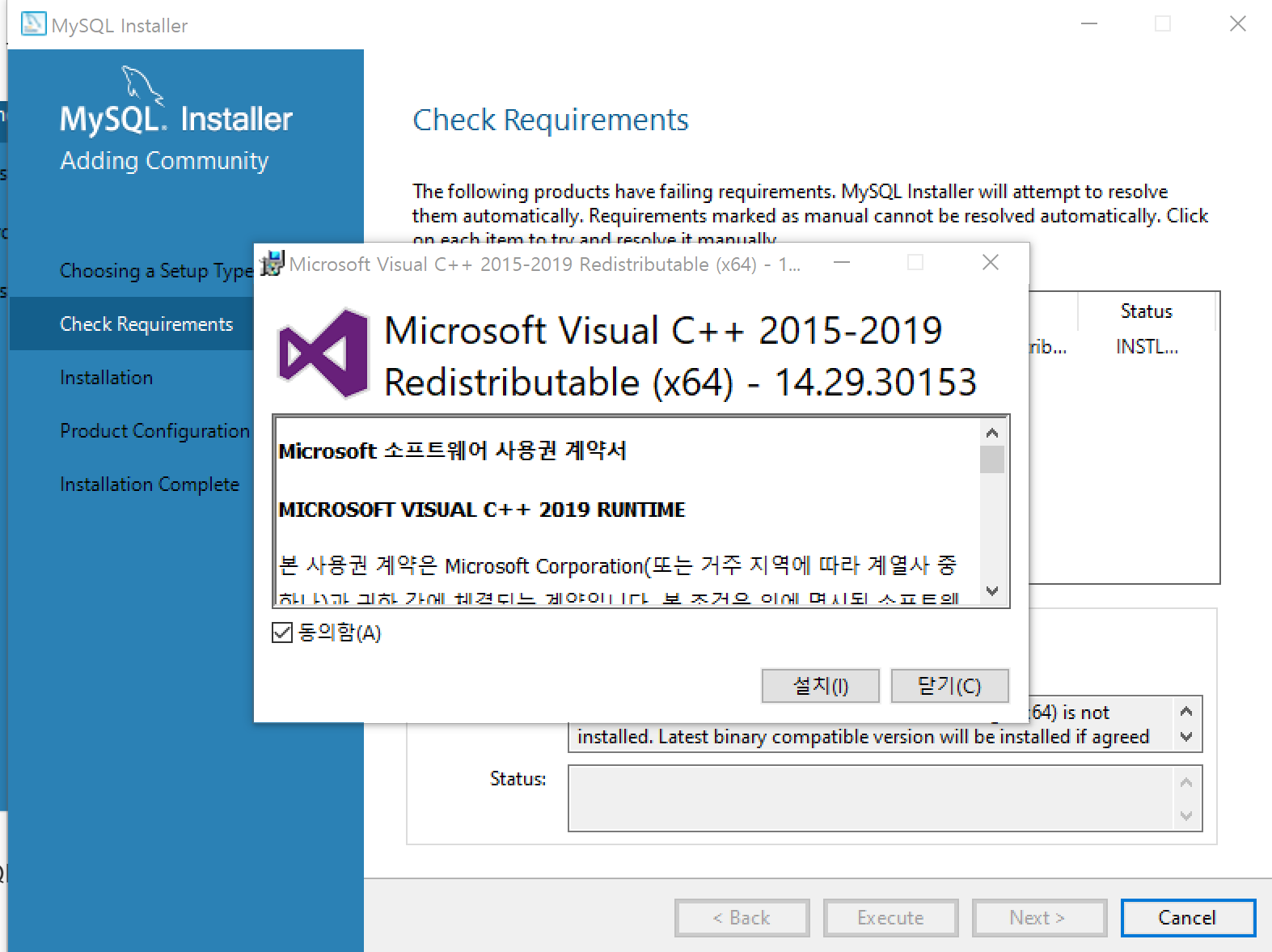
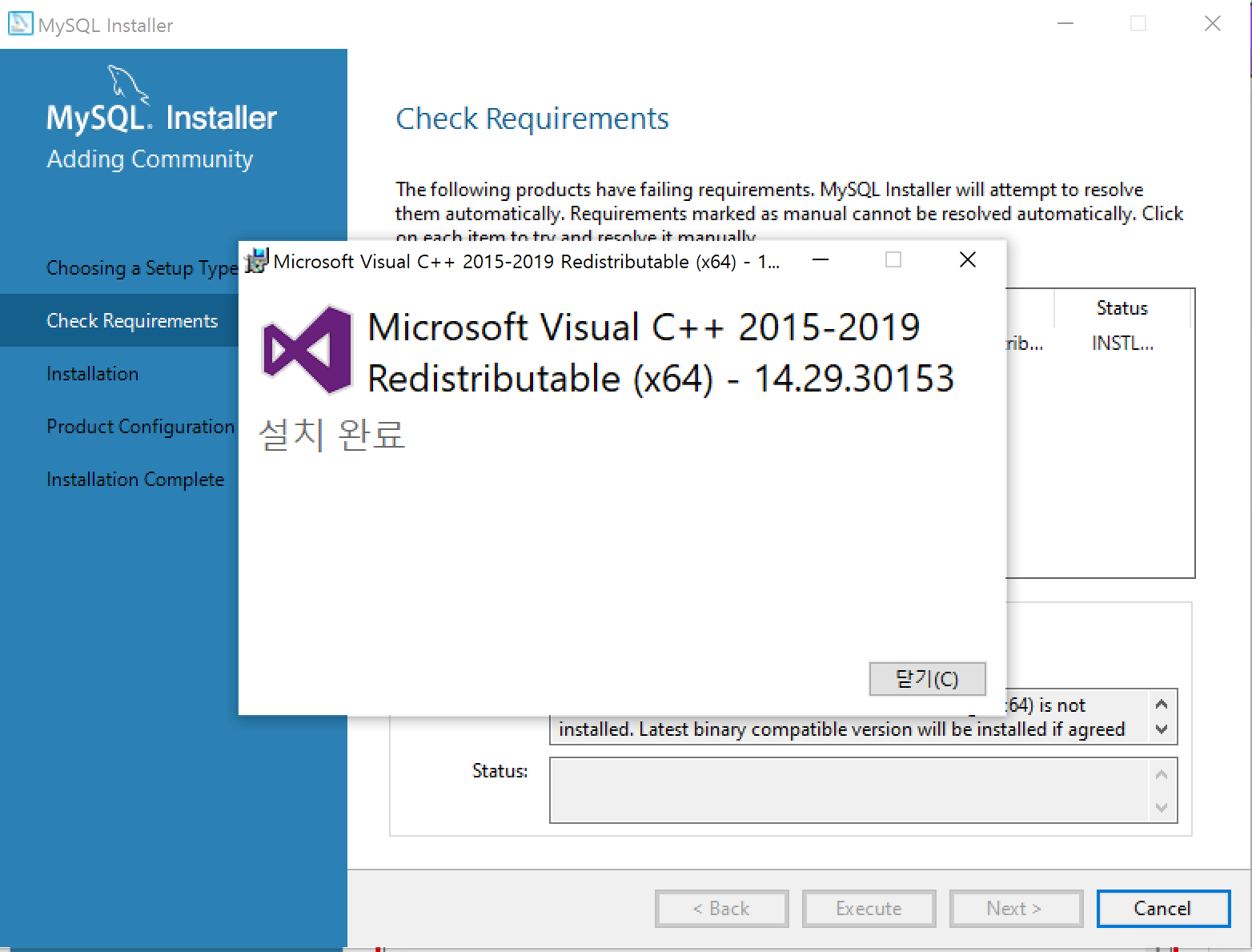
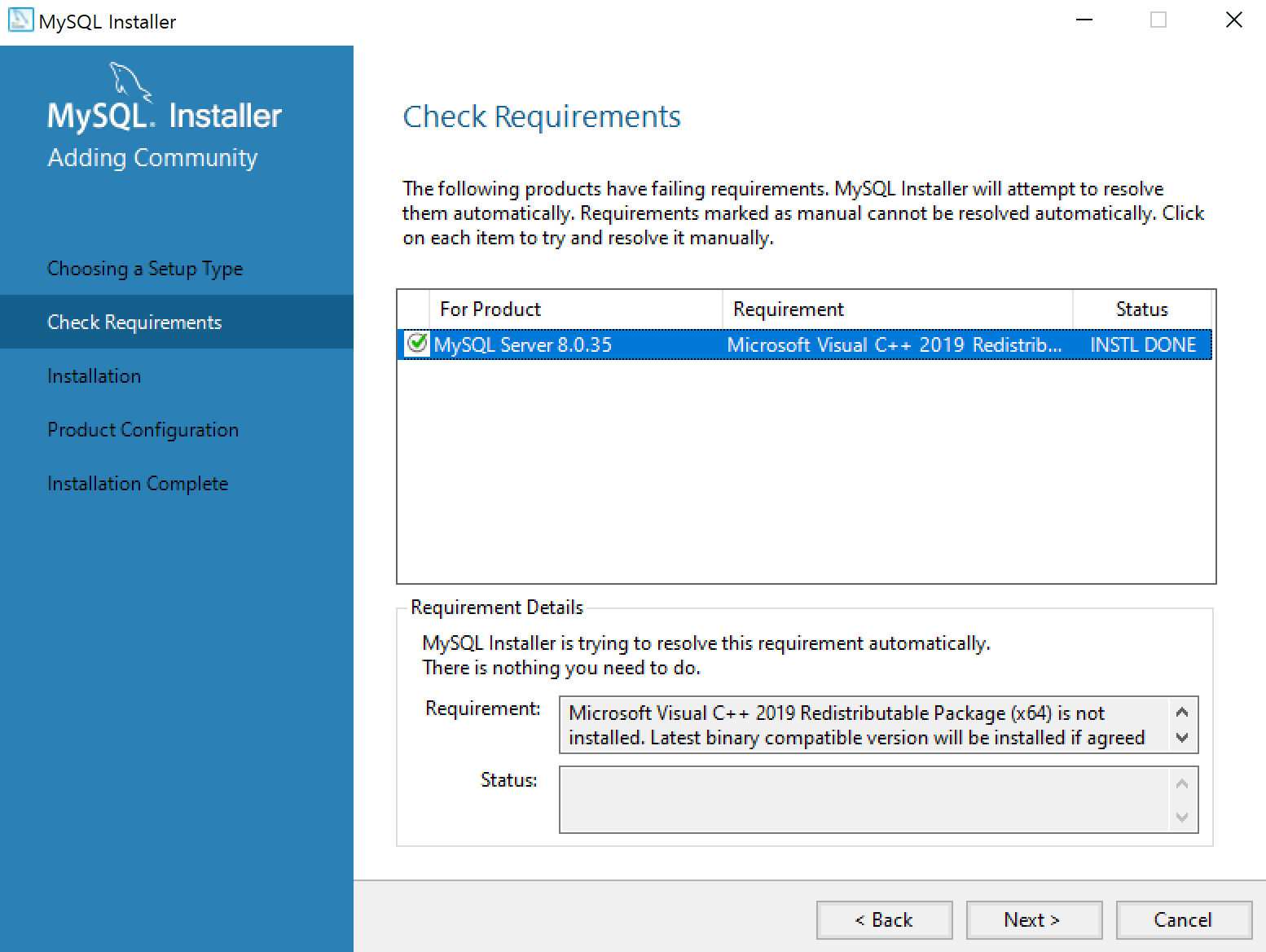

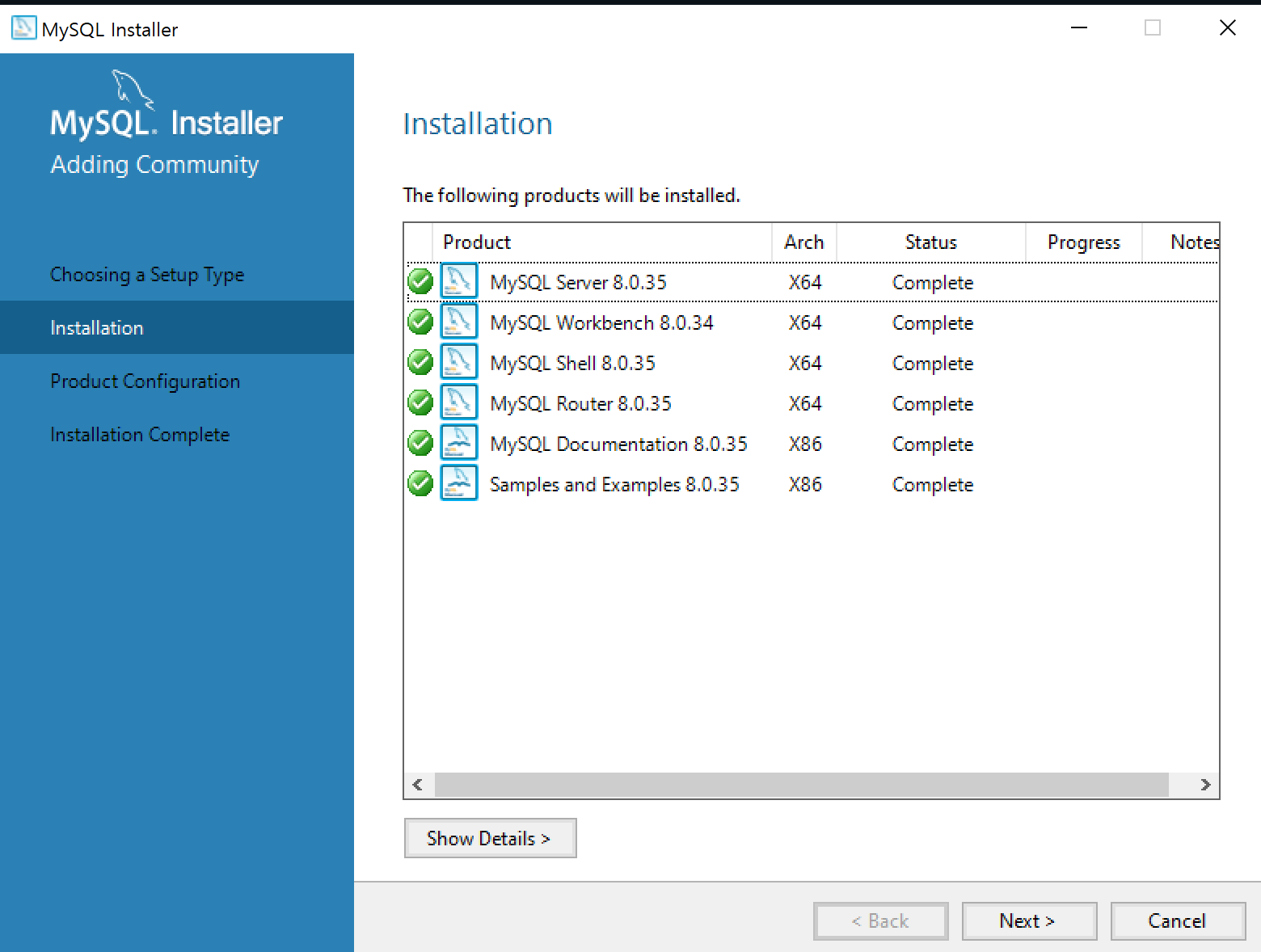
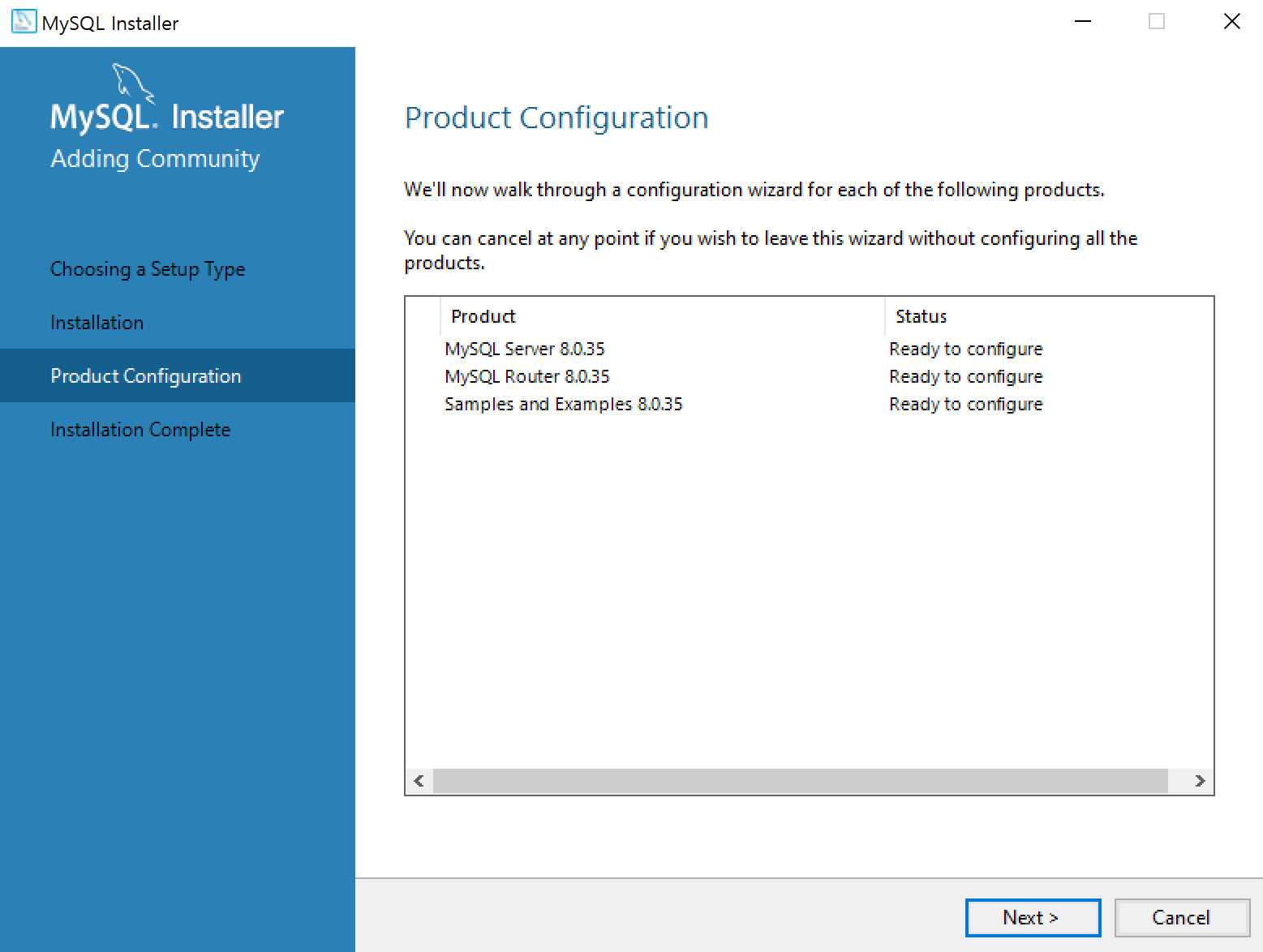
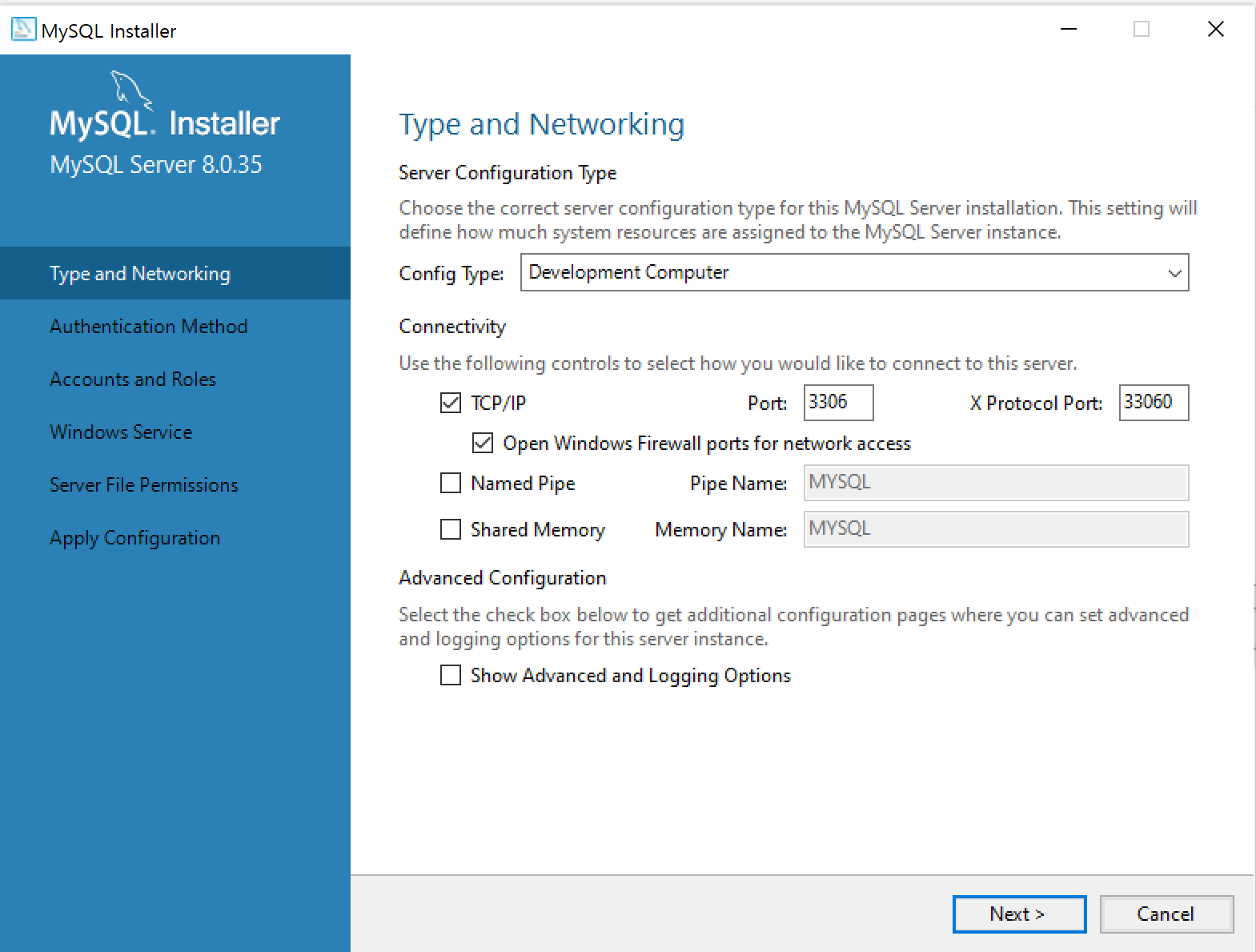
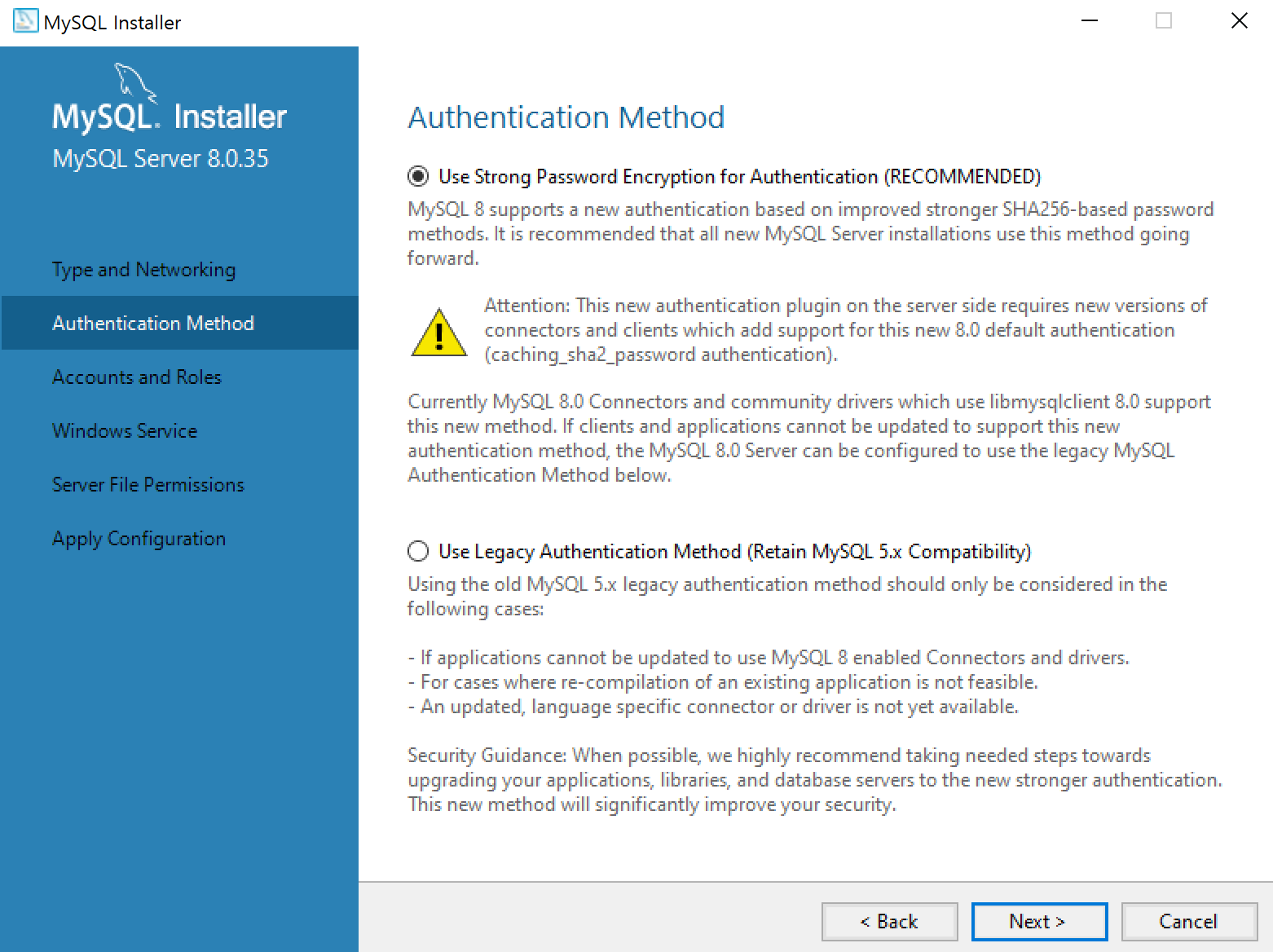

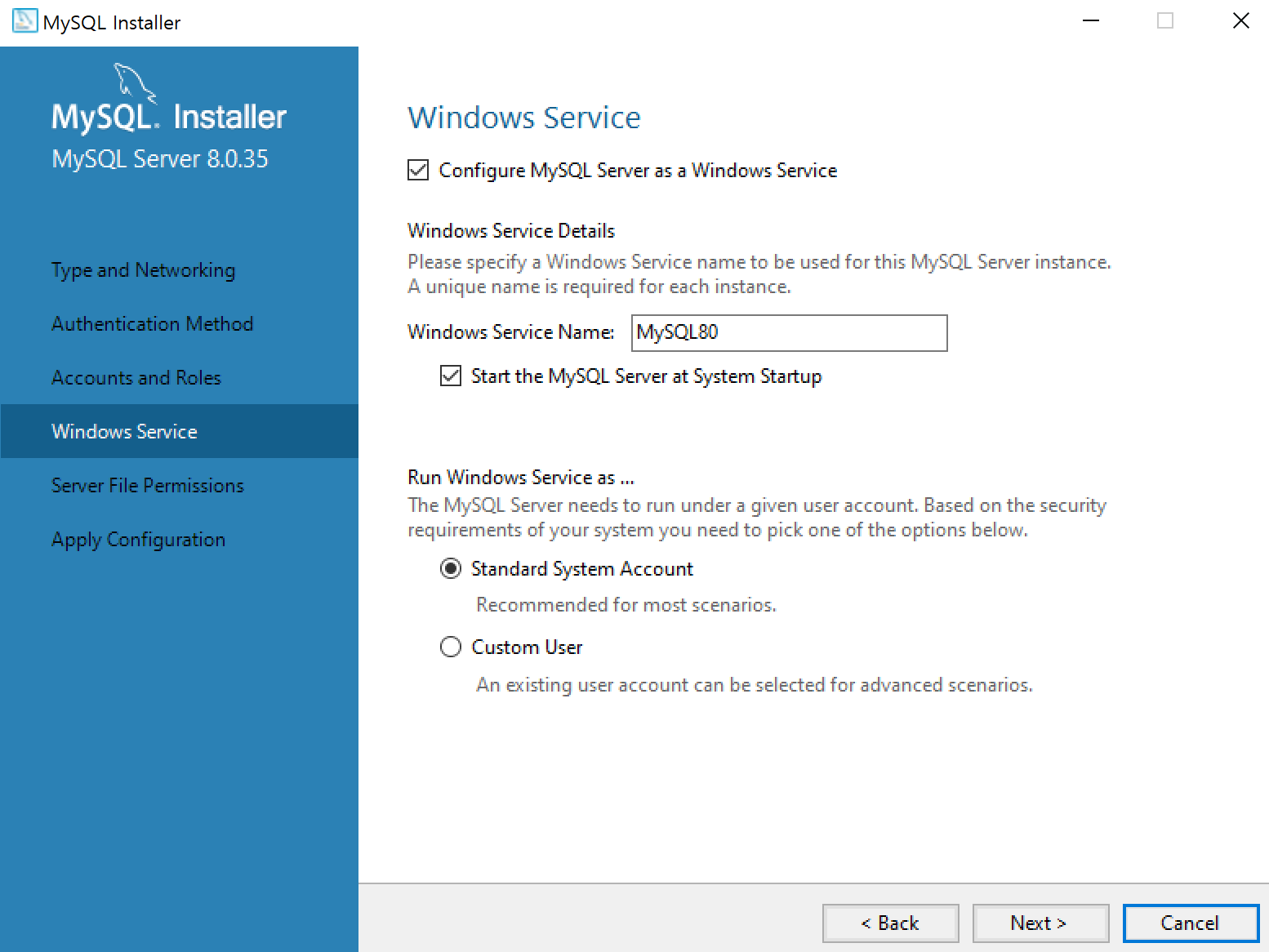
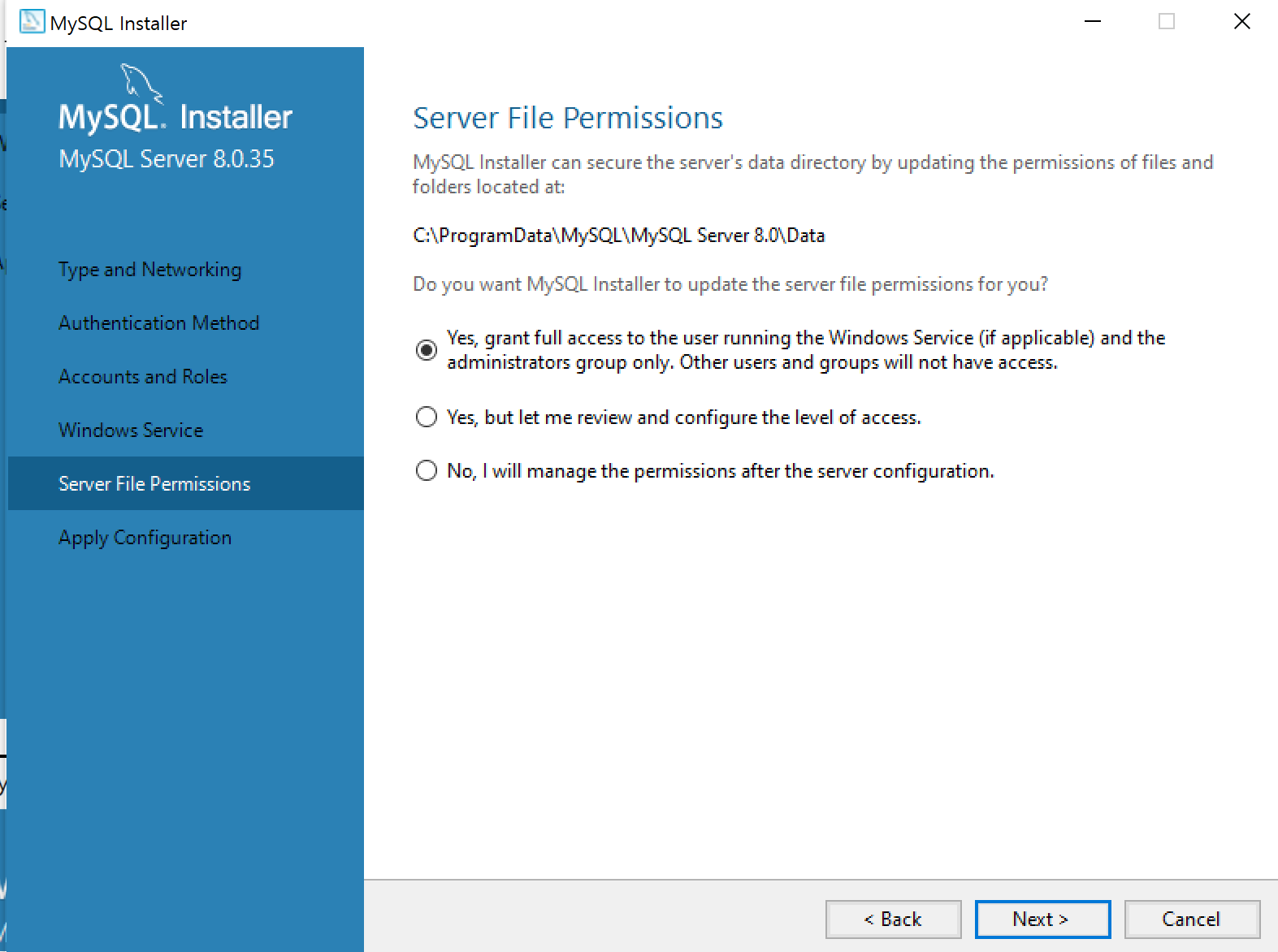
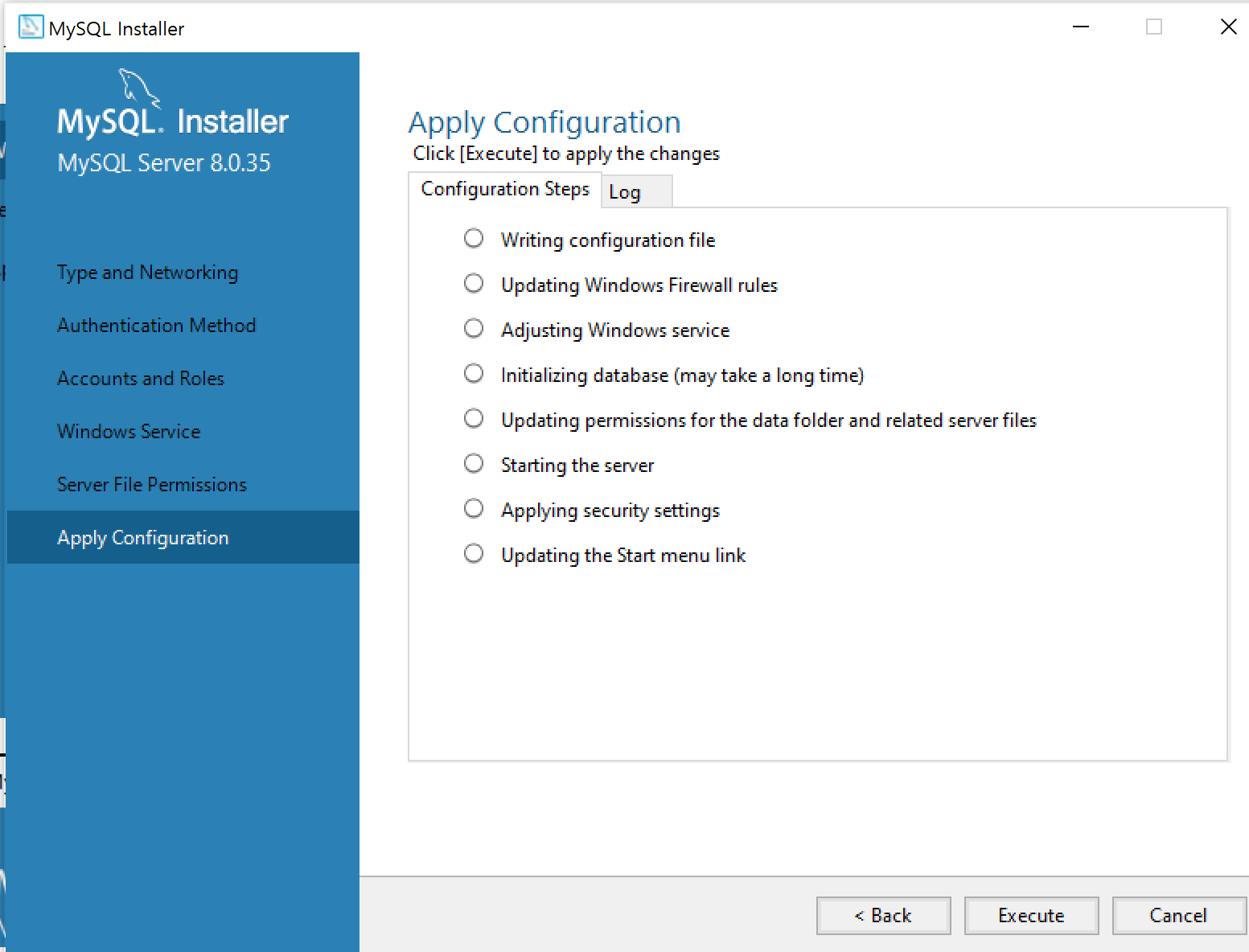
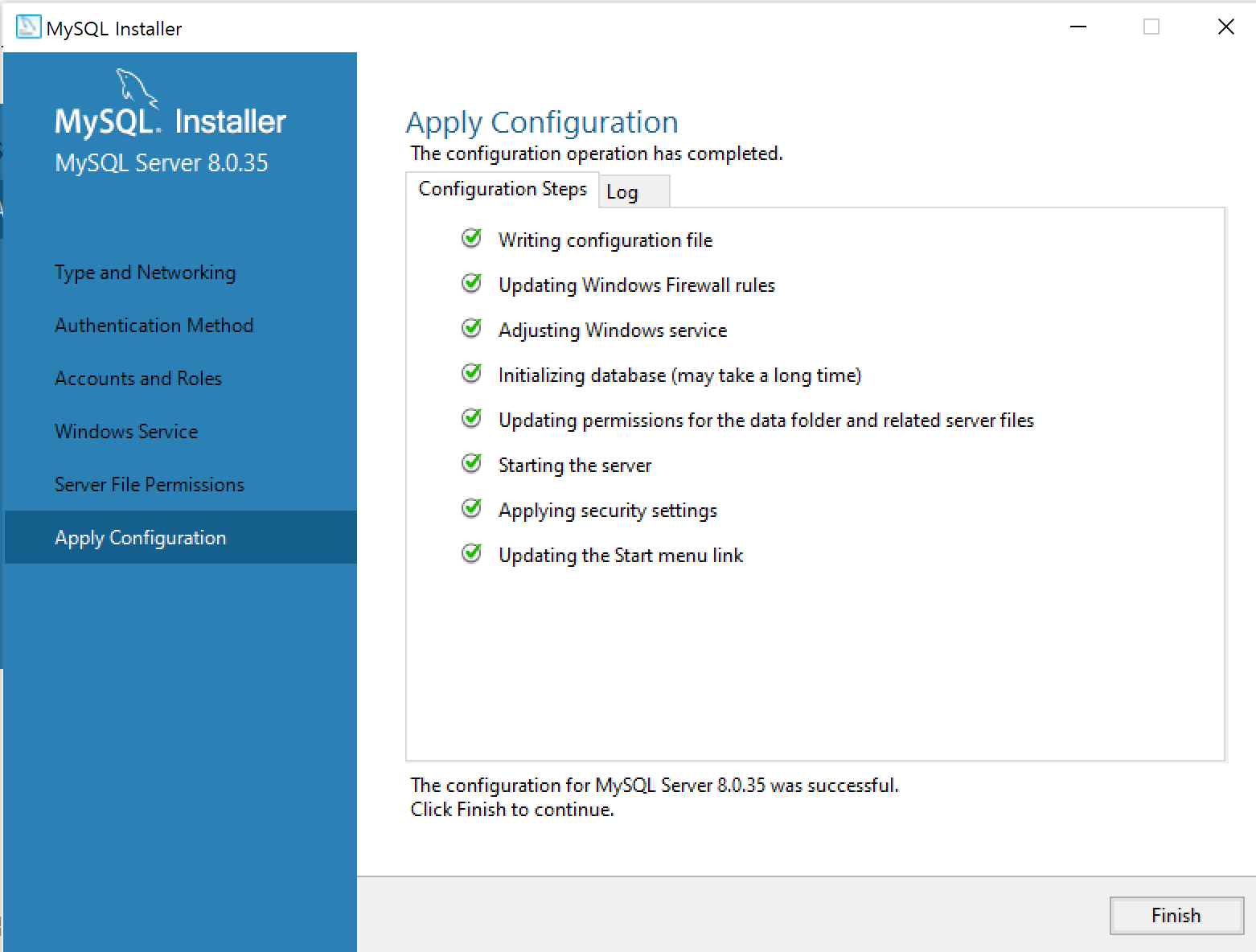
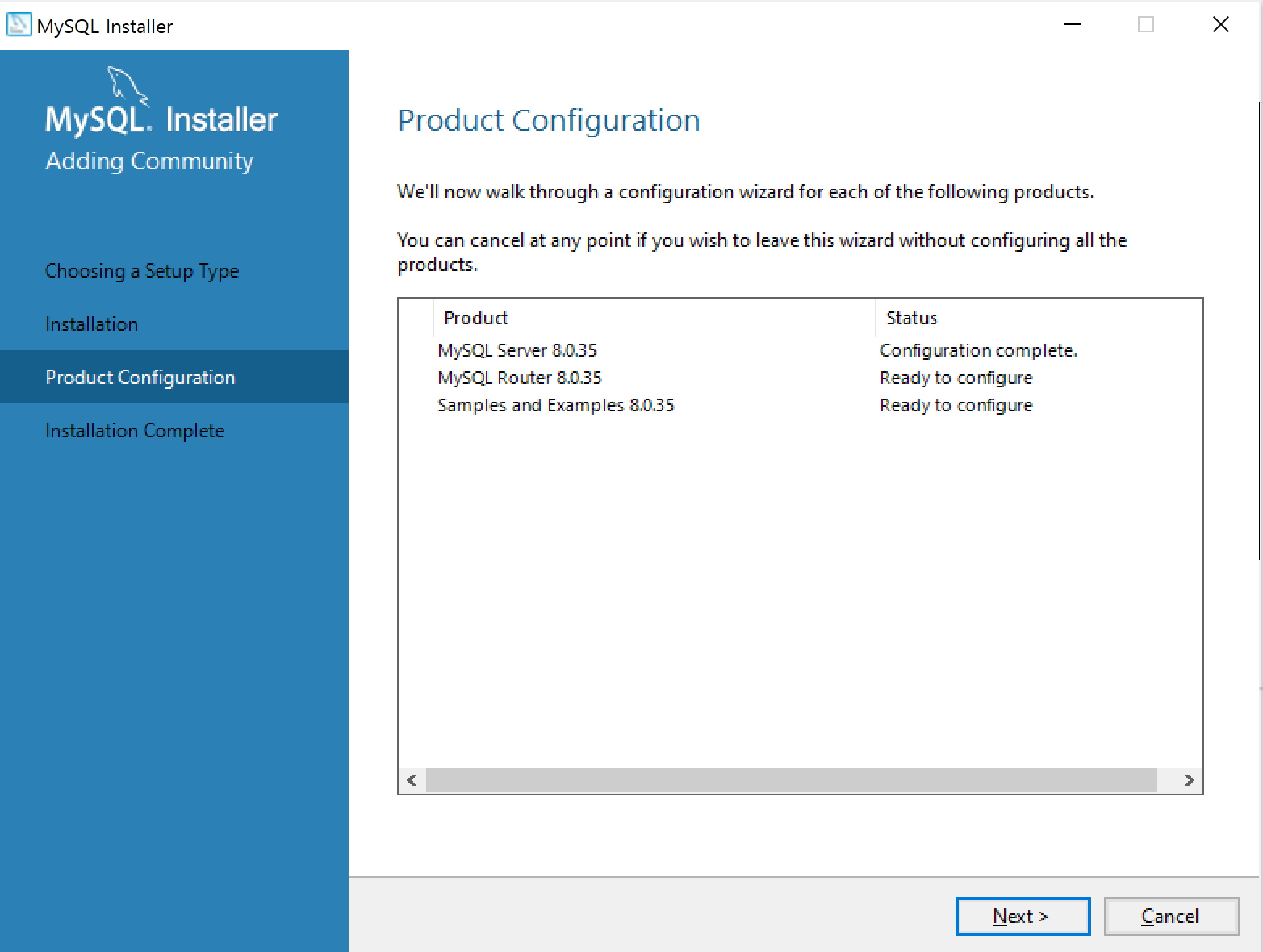


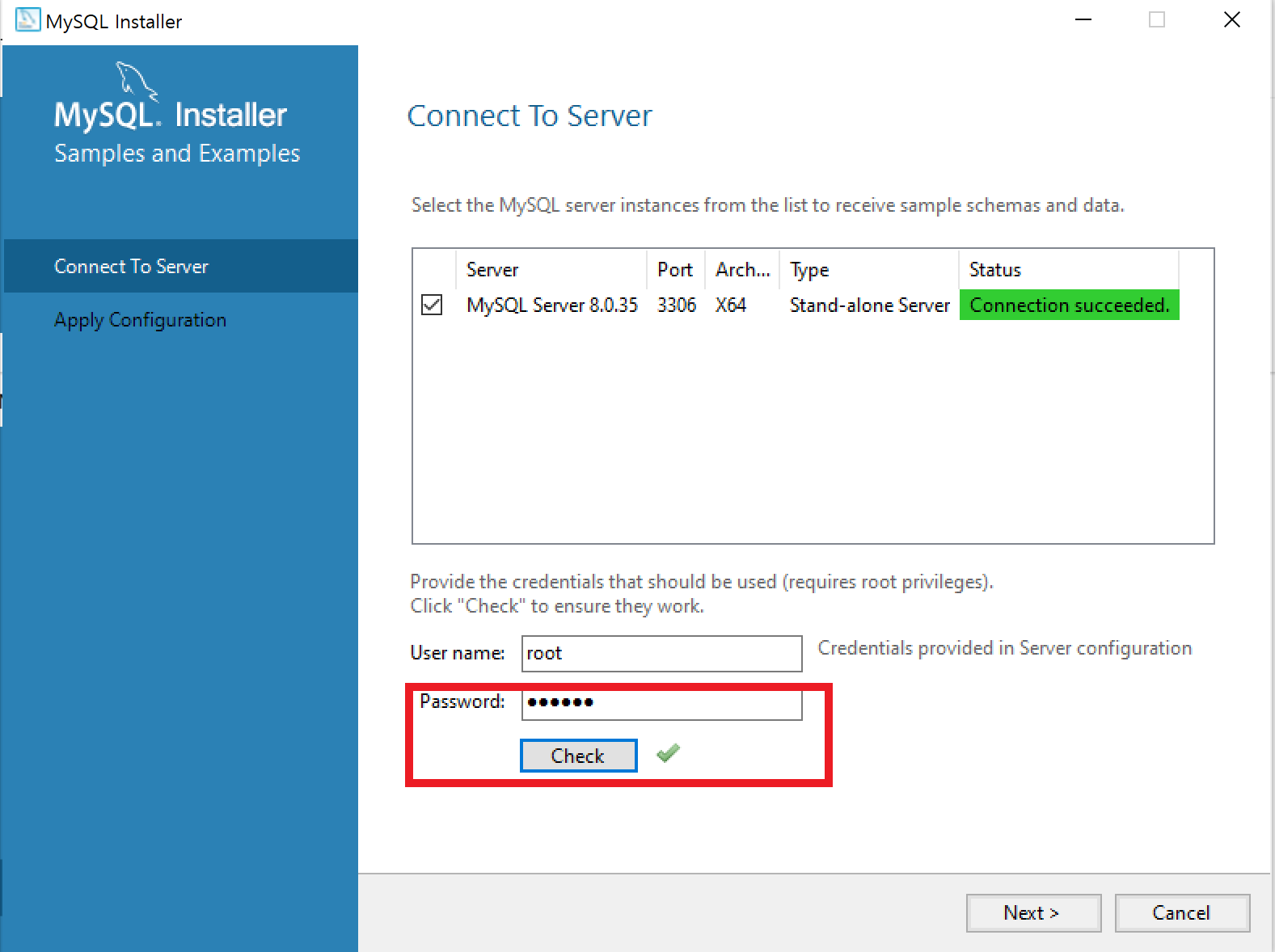
설정한 비밀번호 넣고 check

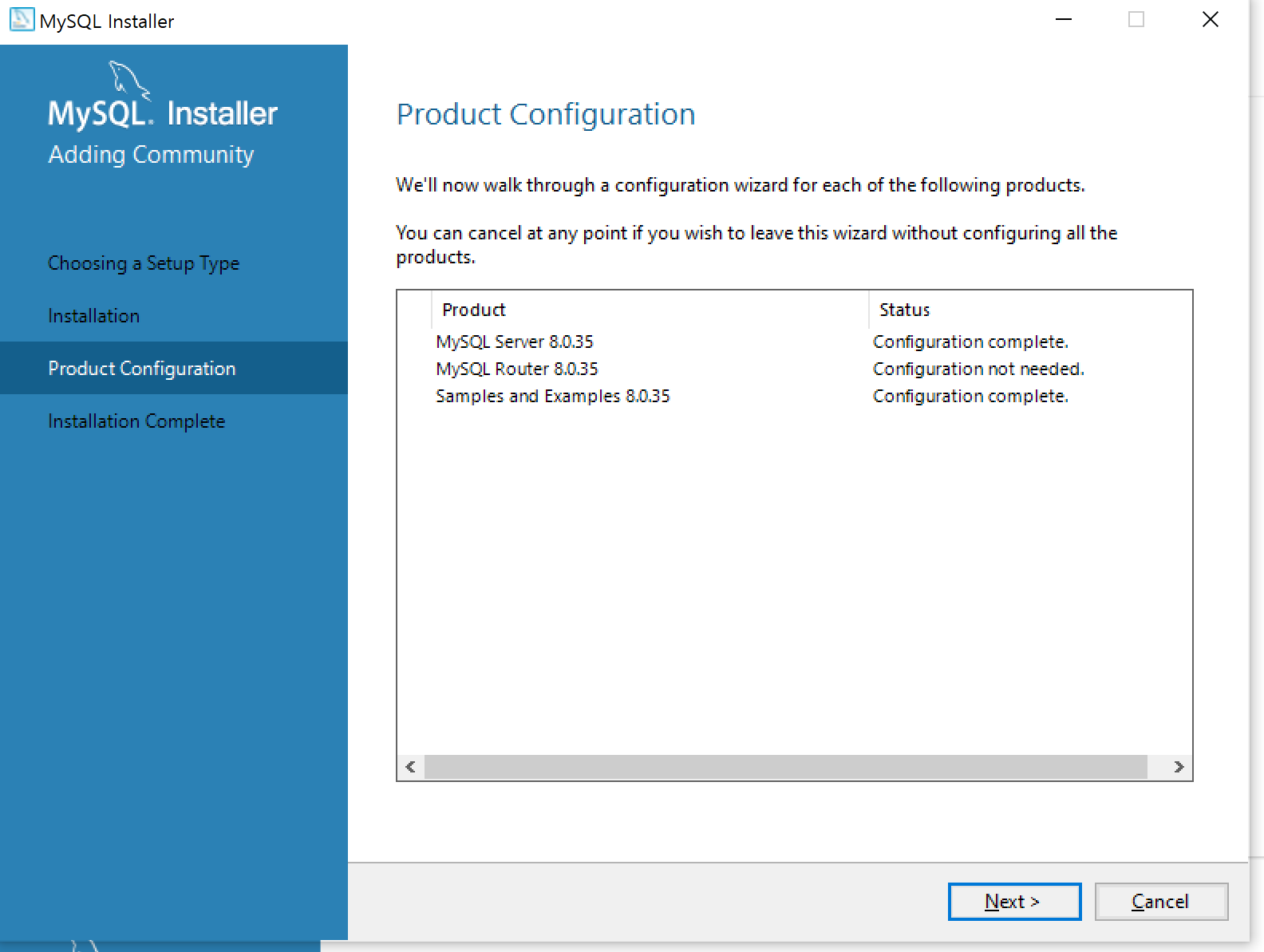
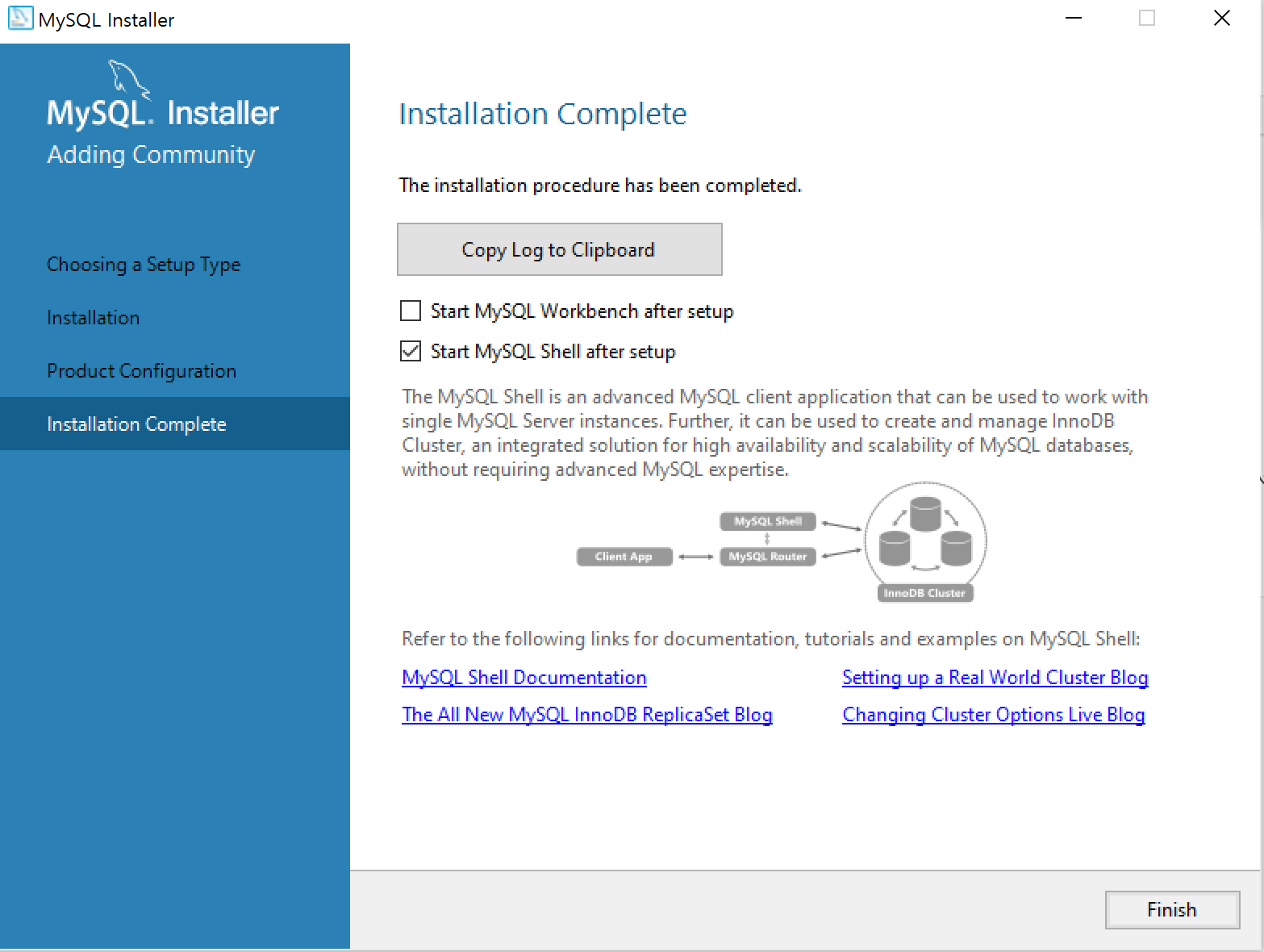
설치 완료 후 위 start ~~ 는 모두 해제 해주도록 합시다.
2. MySQL 실행하기
MySQL을 설치가 완료되었으니 잘 실행되는지 확인해 봅시다. 사전에 설정한 비밀번호를 입력 후 하기 코드를 이용해서 데이터베이스의 종류, 데이터베이스 선택, 테이블의 종류를 확인해 볼 수 있습니다.
# 설치된 데이터 베이스 조회
show databases;
# 데이터베이스 중 mysql 선택
use mysql;
# 선택한 mysql 데이터베이스의 테이블 조회하기
show tables;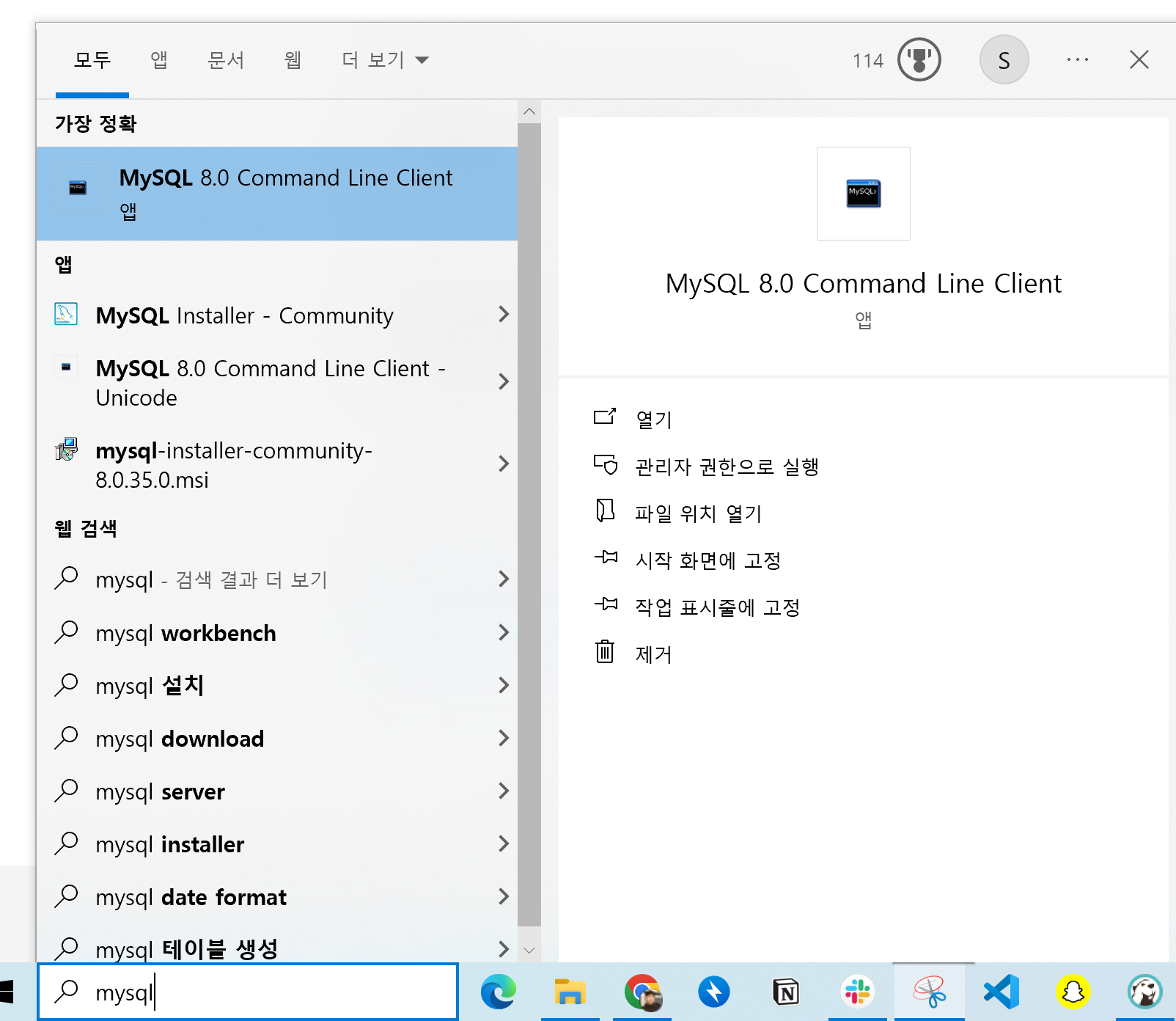
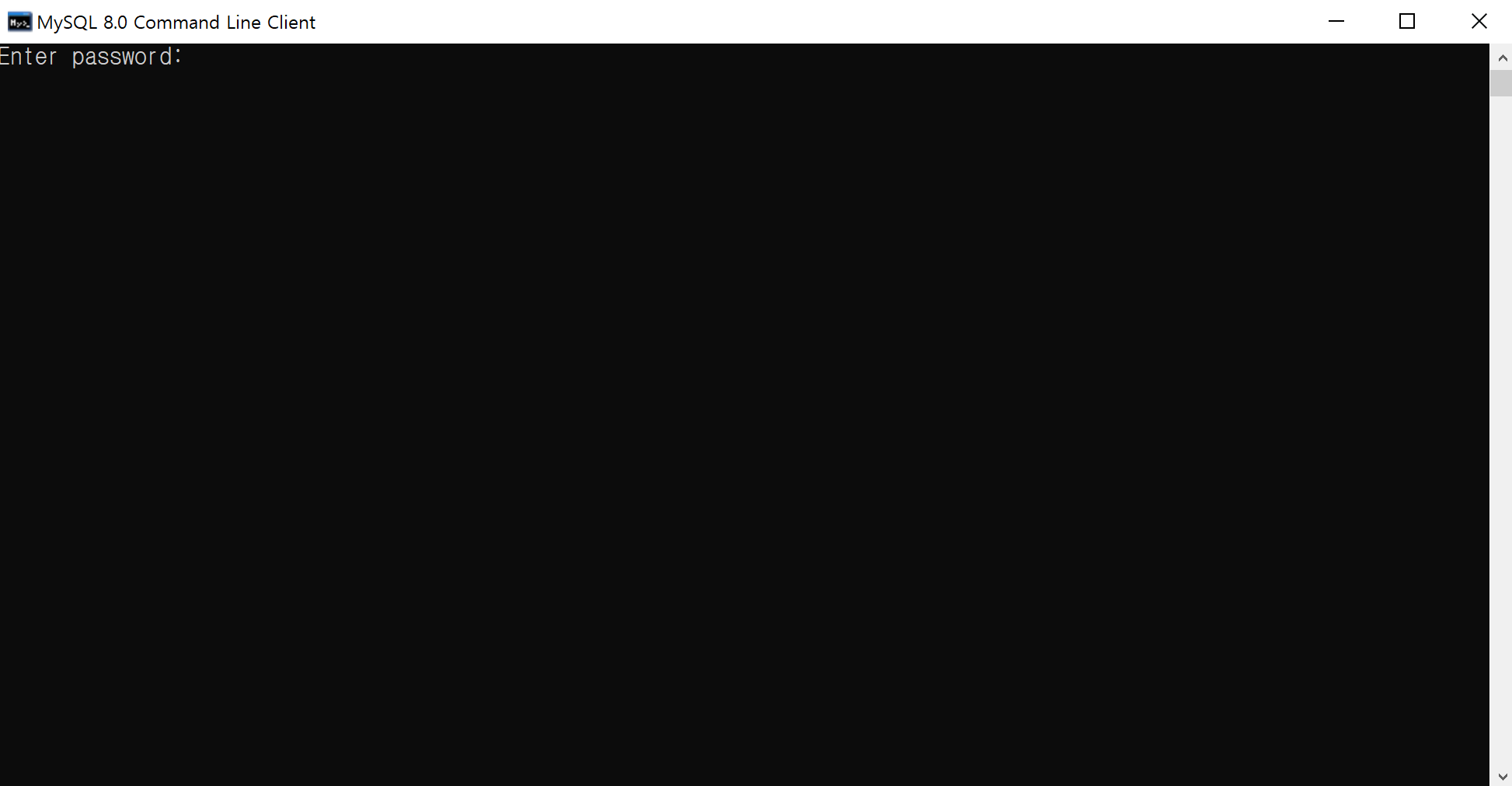
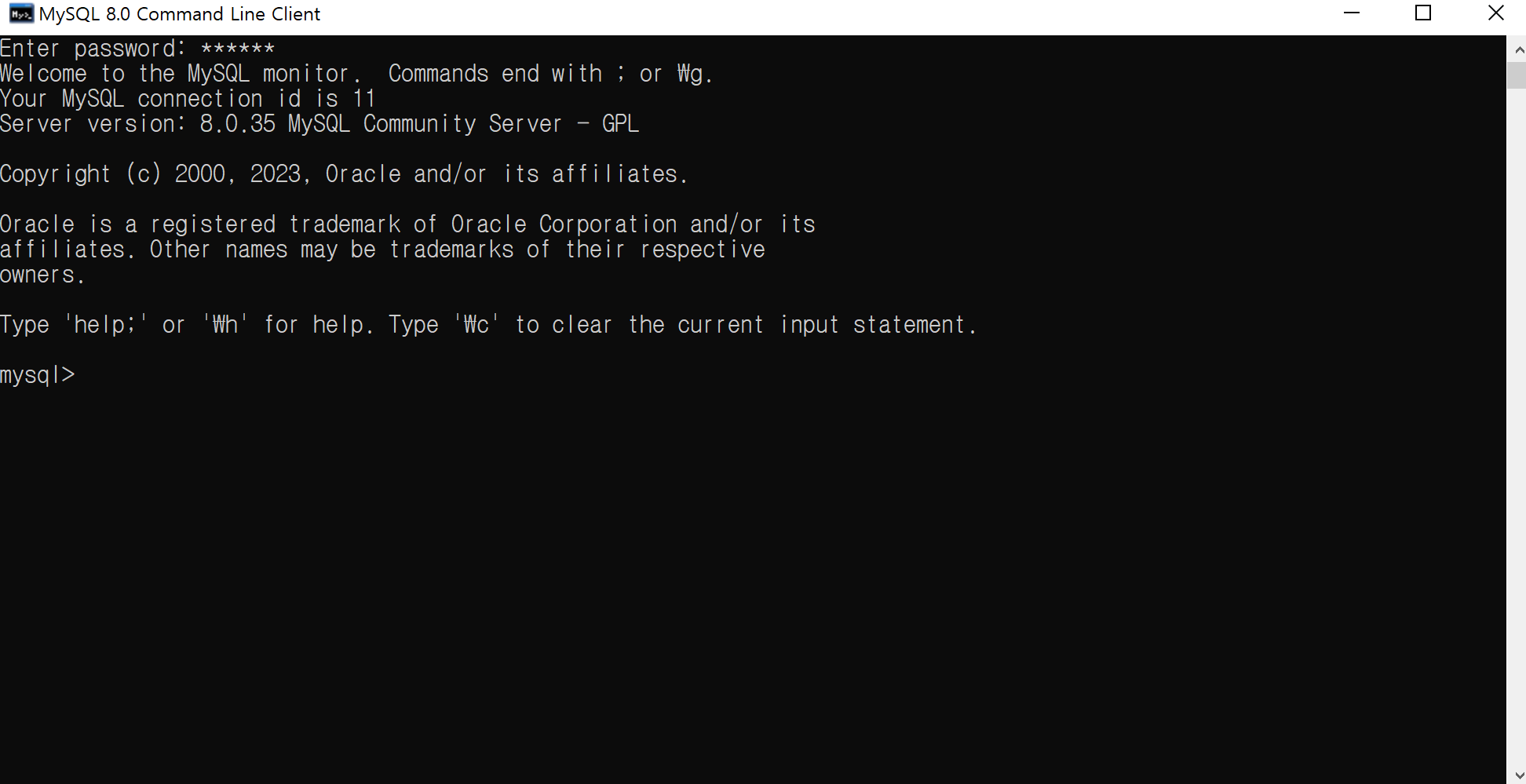
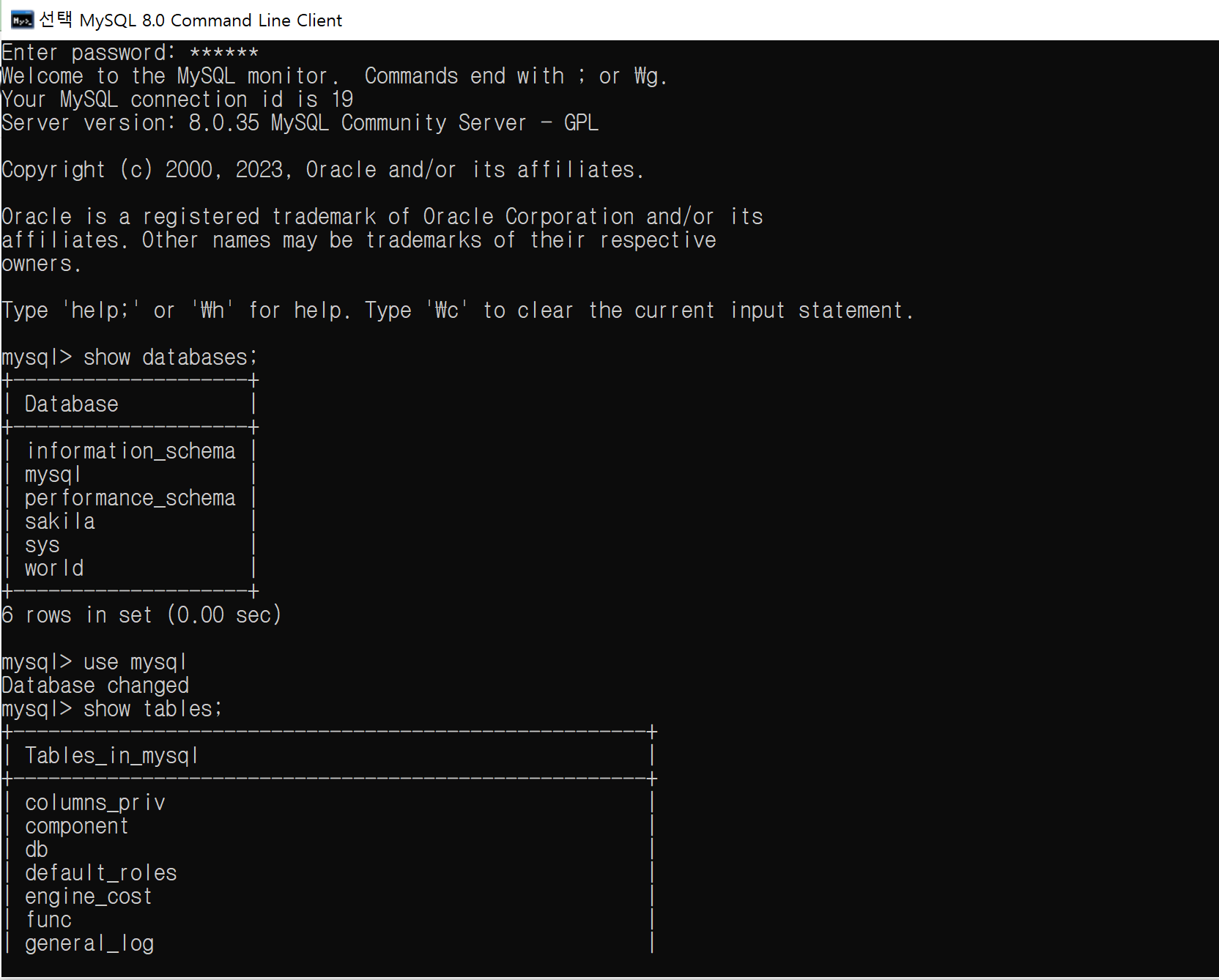
3. Application을 통해 mysql 접속하기 - DBeaver
Command Line을 통해 쿼리를 날릴 수 있지만 인터페이스가 불편하기 때문에 DBeaver 라는 어플리케이션을 이용하여 연결해보겠습니다. DBeaver가 설치 되어있지 않다면 다음 글을 참조해주세요
https://velog.io/@yongseok0419/dbeaver-%EC%84%A4%EC%B9%98-%EB%B0%8F-%EC%84%A4%EC%A0%95
dbeaver 설치 및 설정
1. 구글 검색창에서 dbeaver 를 검색하여 Download | DBeaver Community를 클릭한다. 2. 아래 화면에서 필자는 Windows에 dbeaver를 설치할것이기때문에 Windows (installer)를 클릭한다. (환경에 맞게 설치해주면 된
velog.io
SQL WorkBench 등의 다른 Tool을 이용하여 연결할 수 도 있습니다.
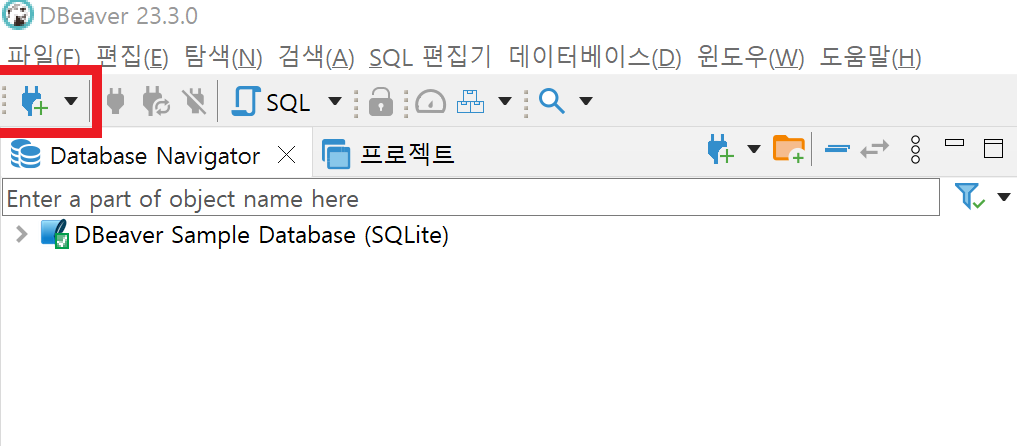
새 데이터베이스 연결 클릭
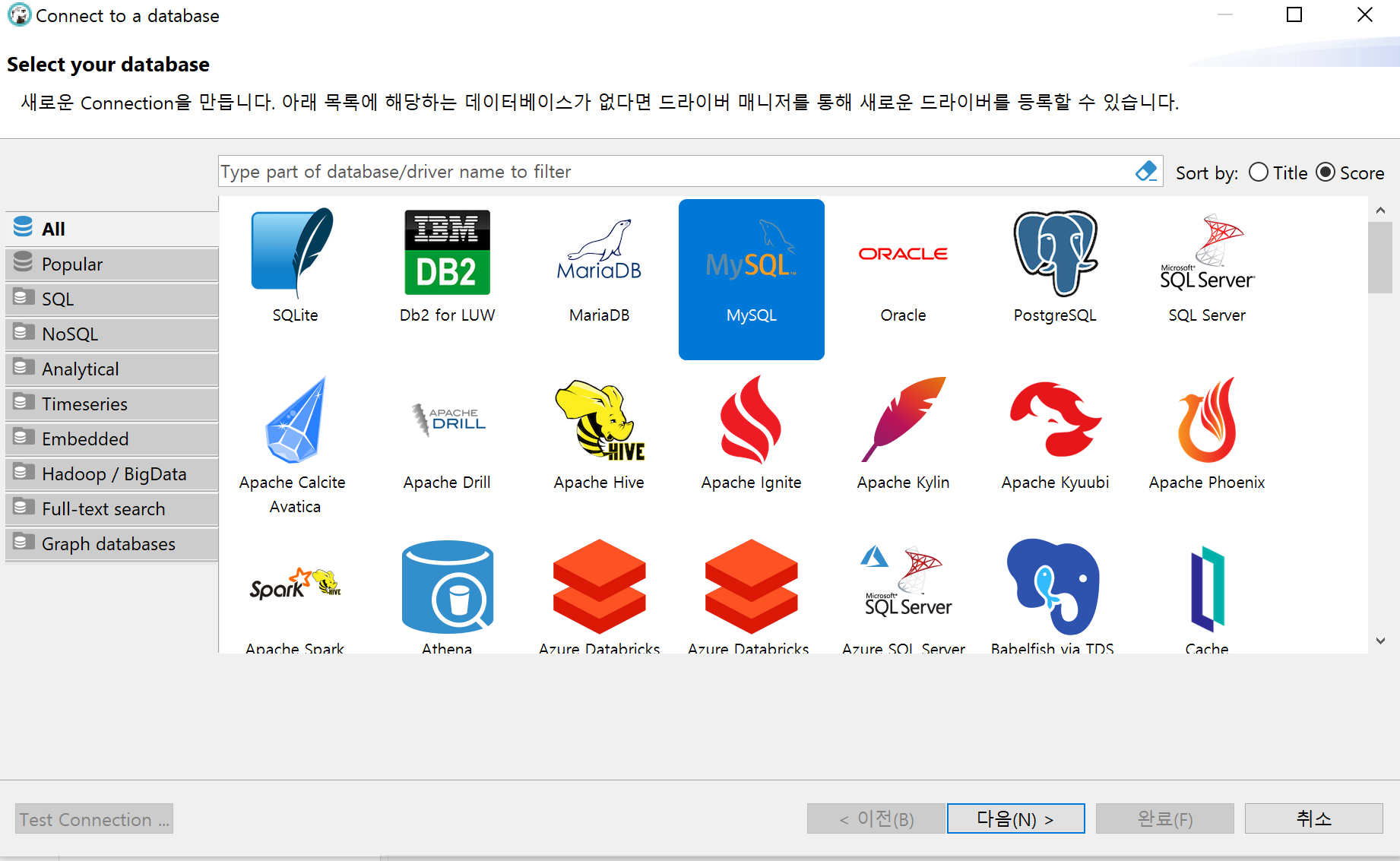
연결할 수 있는 다양한 Database를 지원합니다. 우리는 MySQL을 설치했기 때문에 해당하는 것을 클릭합니다.
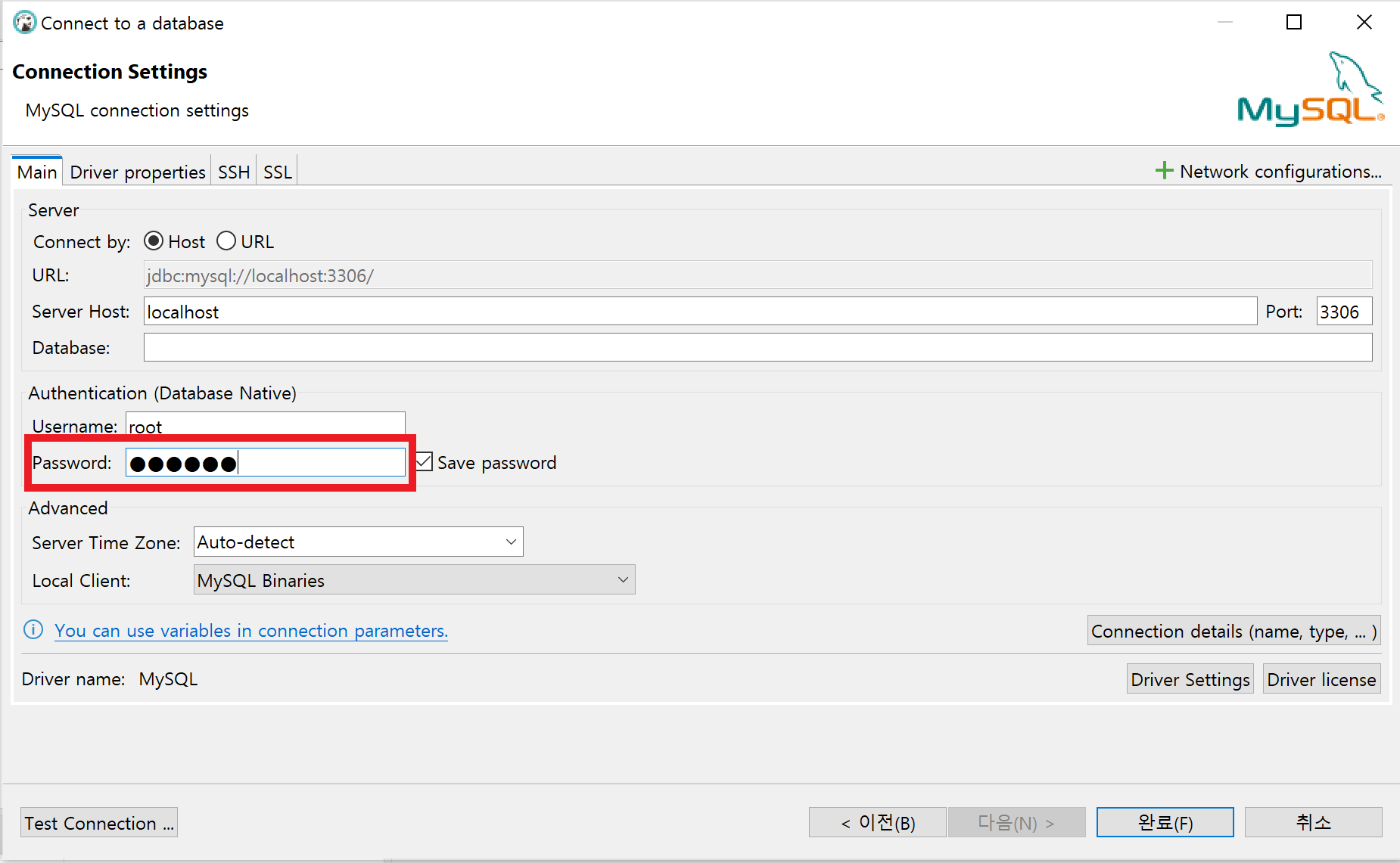
MySQL 설치시 설정한 Password를 넣어줍니다. Username은 기본적으로 root로 설정되어있어서 변경하지 않아도 됩니다.
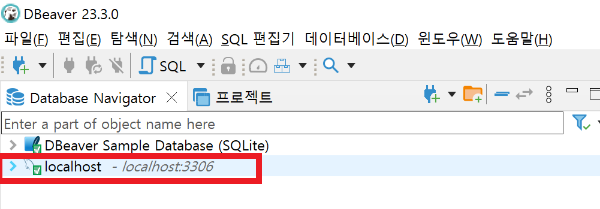
3306 포트의 localhost가 연결된 것을 확인 할 수 있습니다.
4. 나의 데이터베이스 생성하기
localhost의 좌측 꺽쇄를 누르니 sys 라는 Database밖에 조회되지 않았습니다. 기본적으로 필수적이지 않은 Database는 숨겨진 채로 DBeaver에서 조회할 수 없네요. 또한, sys 이름으로 유추하건데 시스템 정보에 관한 데이터베이스므로, 테이블을 생성하는 등 작업에 적합하지 않아 보여 새로운 데이터베이스를 생성해보겠습니다.
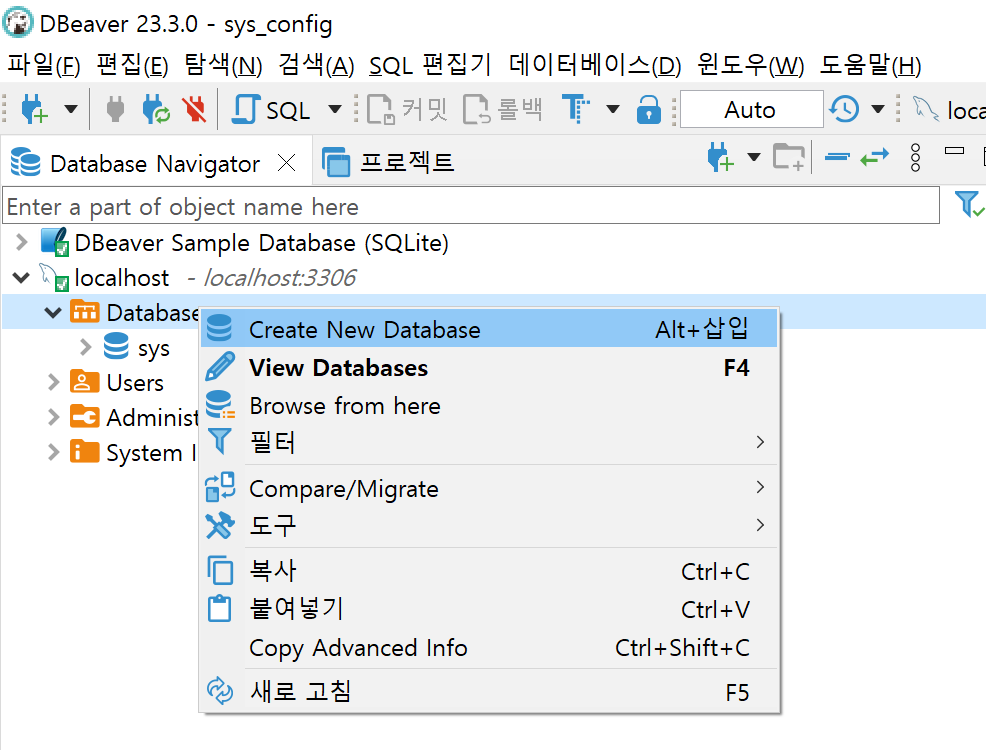
우클릭 - Create New Database
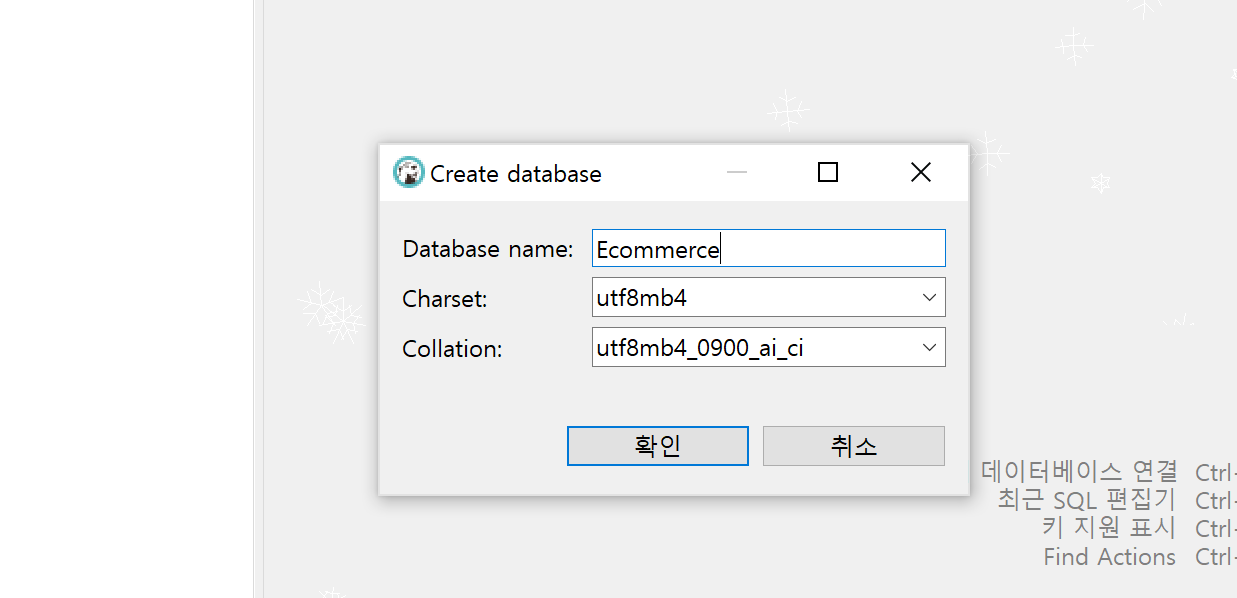
Database 이름을 편의상 Ecommerce라고 설정하겠습니다.
테이블 조회를 하기 위해서 임의로 3개의 파일을 데이터베이스에 넣어 보도록 하겠습니다.
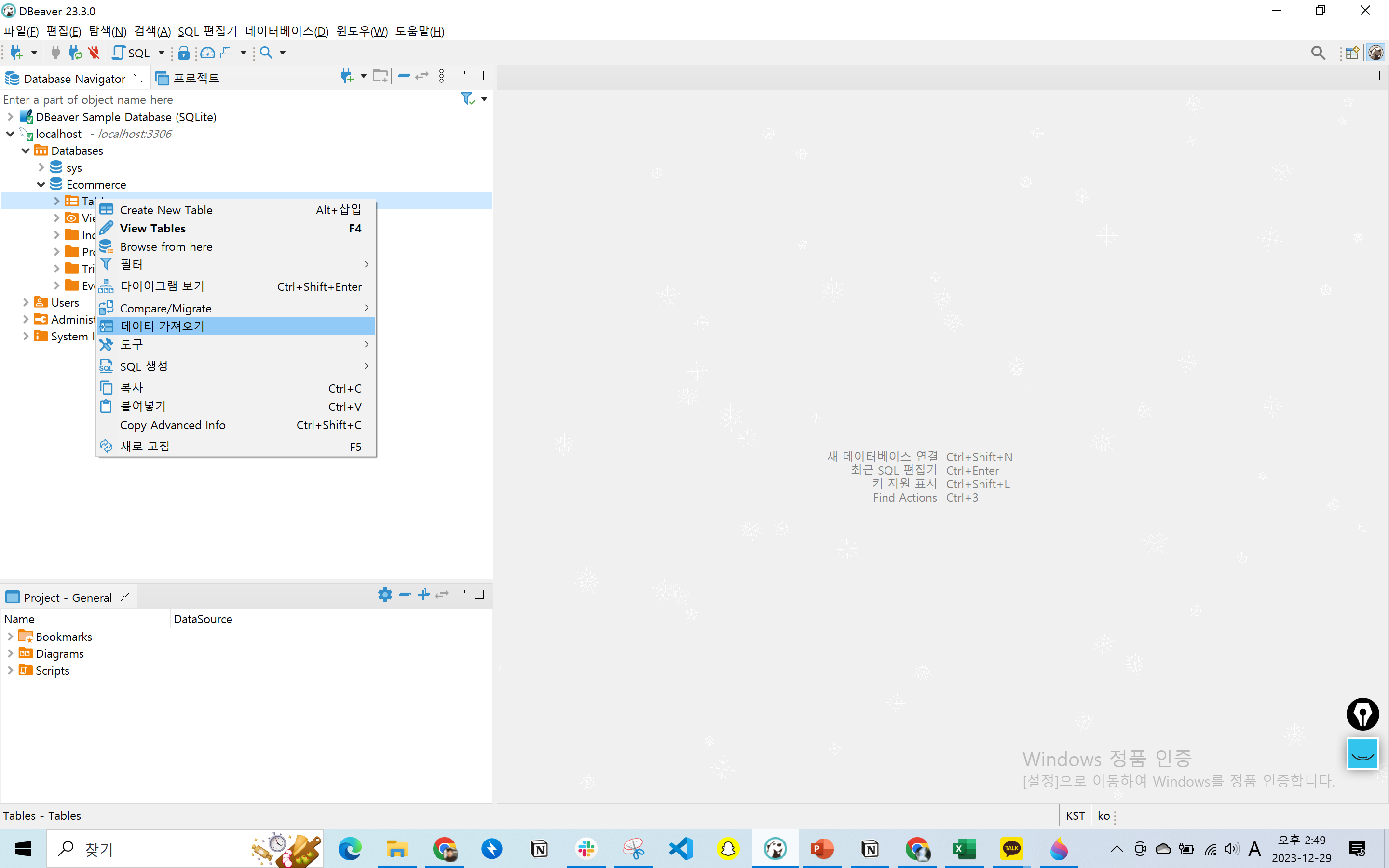
Ecommerce 데이터베이스 - Table 에서 우클릭 - 데이터 가져오기
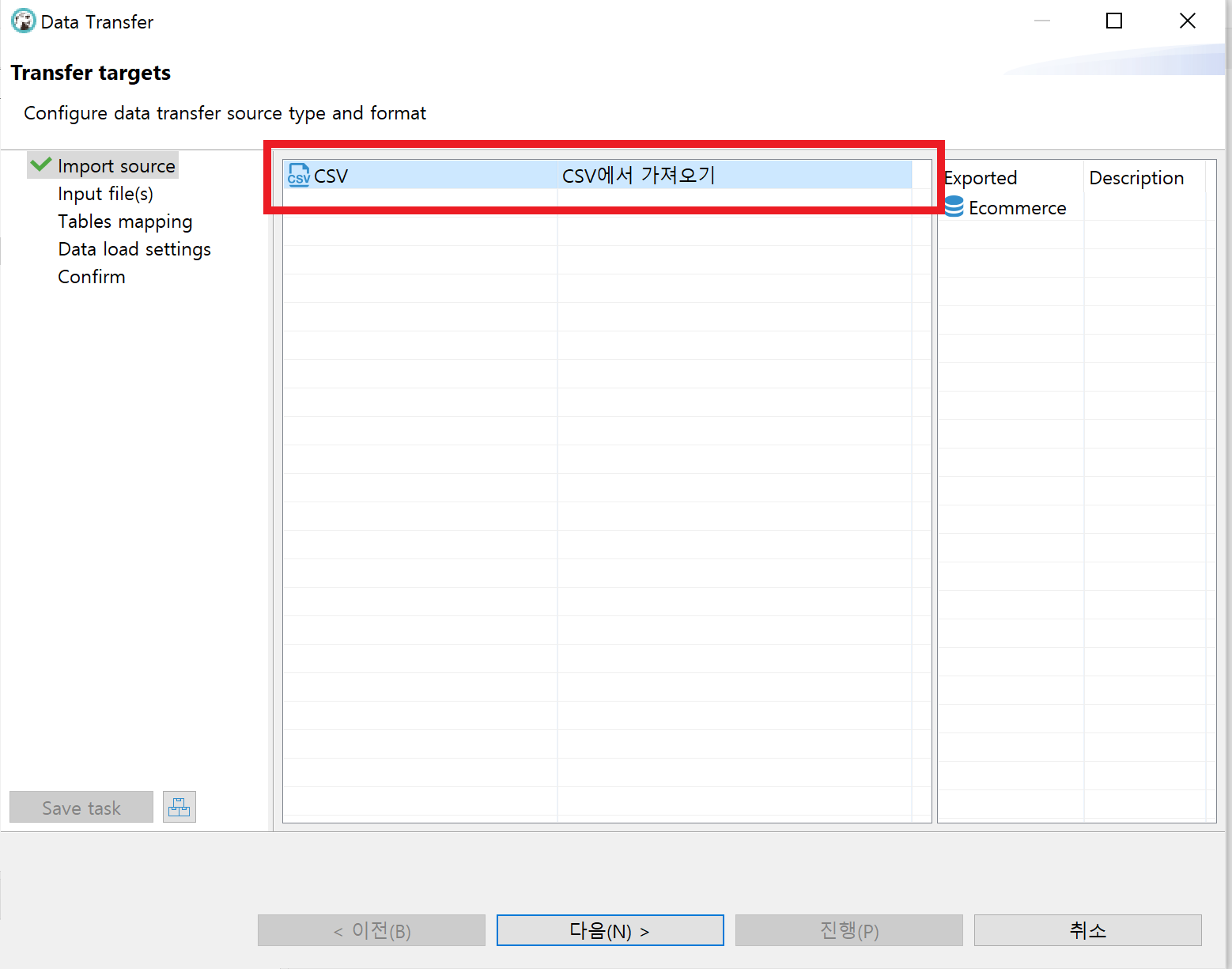
CSV 가져오기 클릭
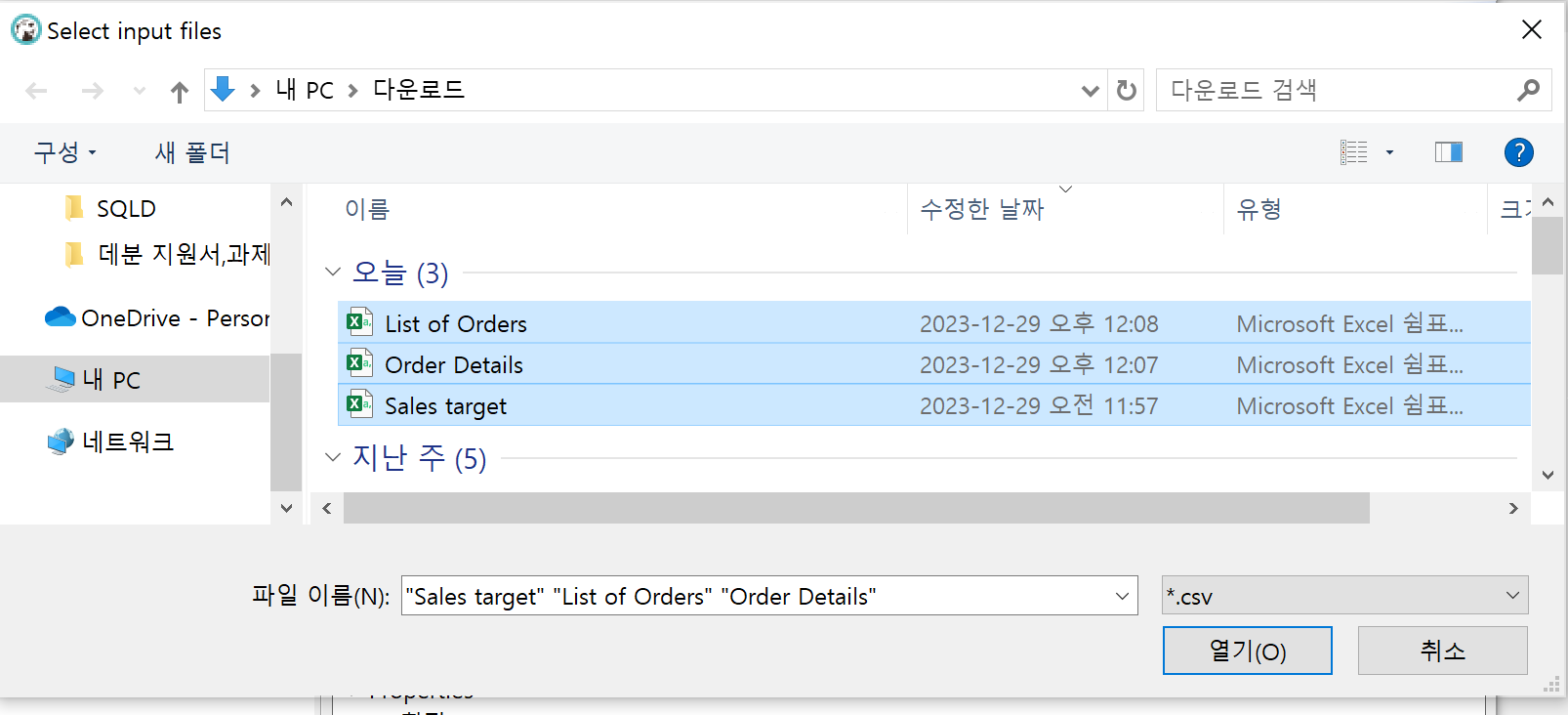
파일 드래그 & 열기
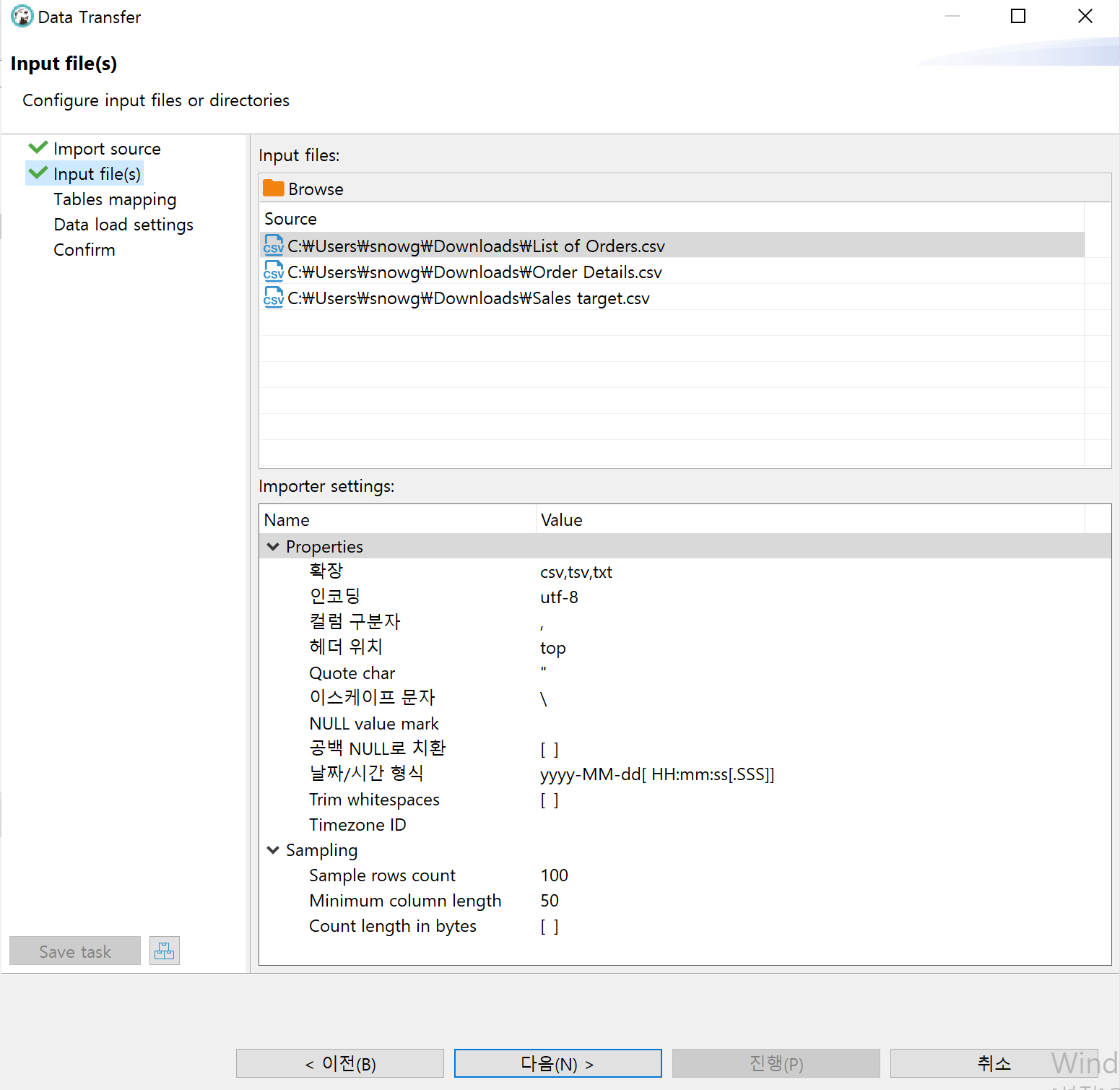
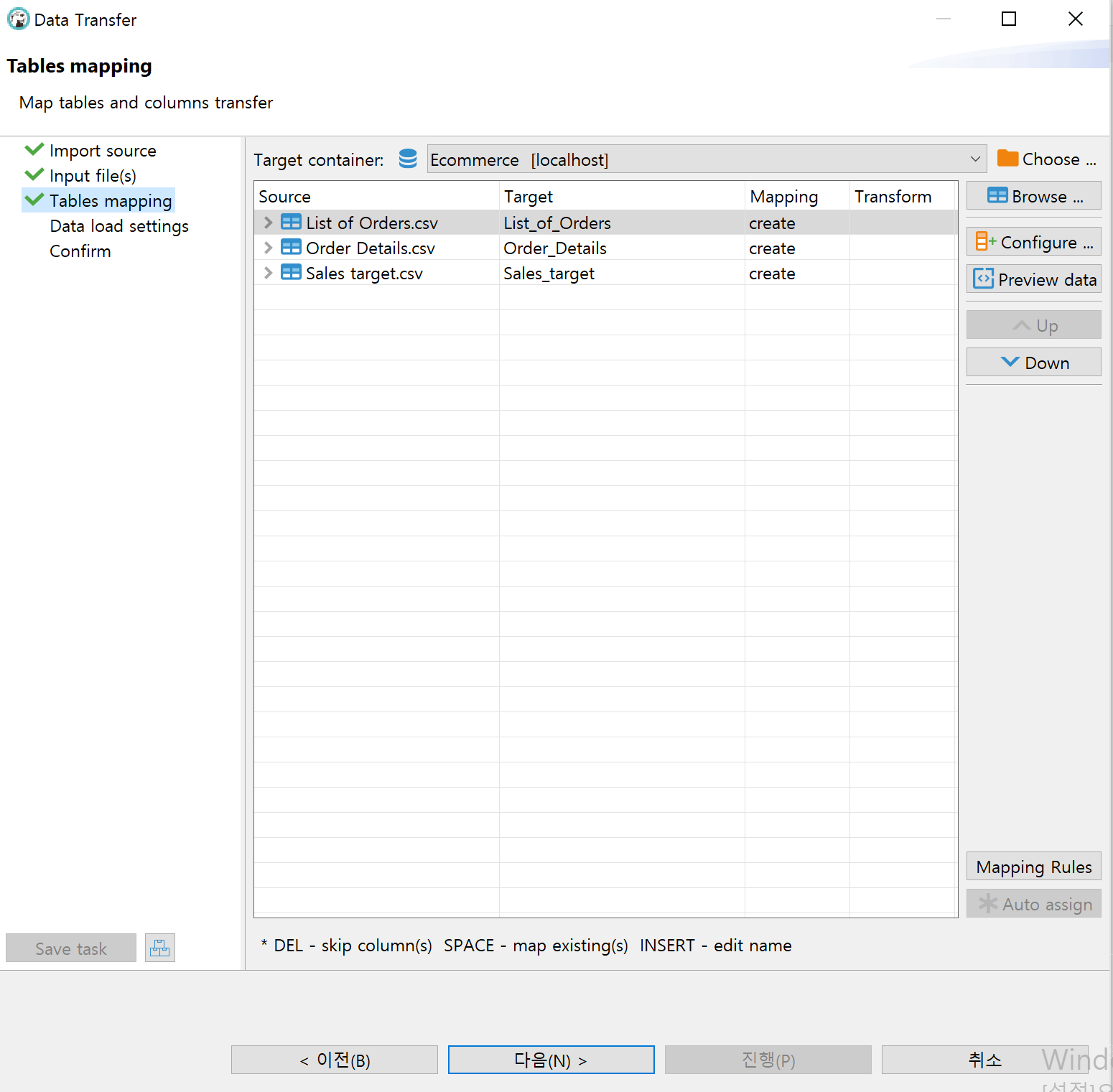
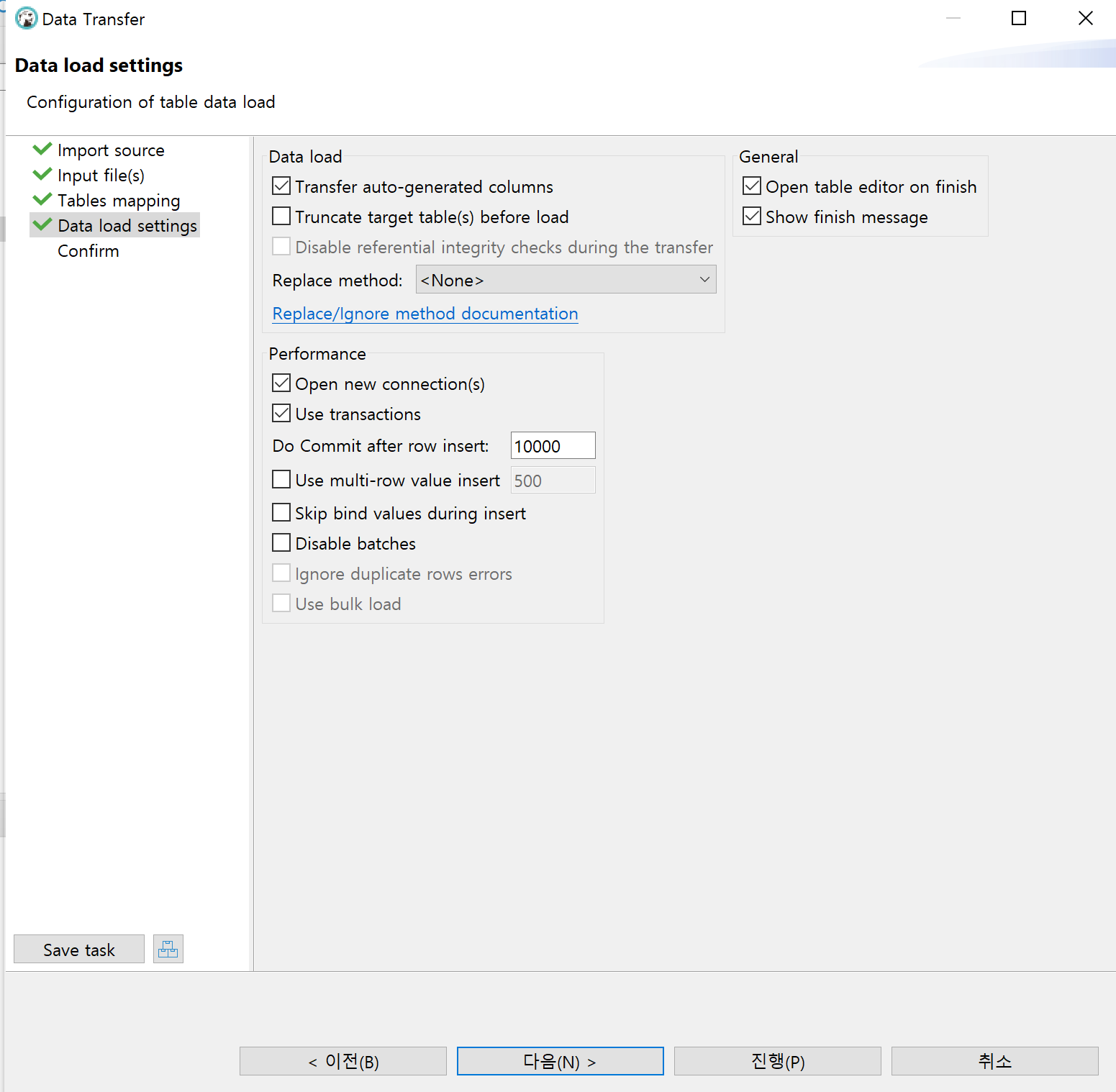
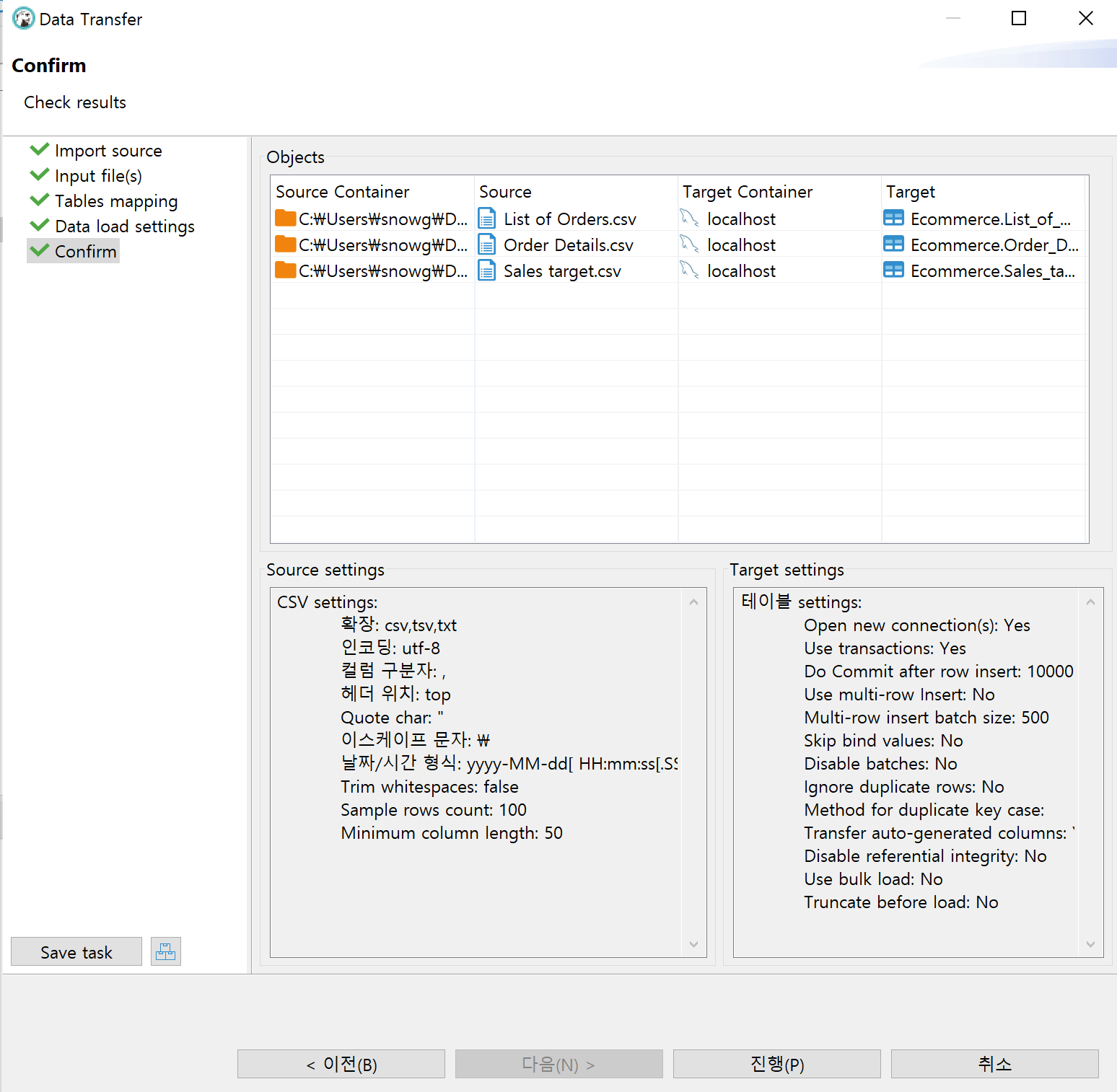

총 3개의 테이블이 정상적으로 로드된 것을 알 수 있습니다.
5. 데이터 조회하기
SQL편집기를 이용하여 데이터를 조회해 보겠습니다.

SQL 편집기 탭 - 새 SQL 편집기
select * from List_of_Orders;
이렇게 MySQL 설치와 DBeaver 연결까지 모든 과정이 끝났습니다. 필요에 따라 추가적인 테이블을 불러오거나 혹은 외부 Server의 접속 정보를 받아 연결해볼 수 도 있겠습니다.
'Data Science > SQL' 카테고리의 다른 글
| SQLD 요약자료 (0) | 2023.10.29 |
|---|---|
| SQLD 연습문제 (Oracle Live SQL) (1) | 2023.10.29 |
| [SQL] DDL DML DCL 개념정리 mysql 예시 (0) | 2023.02.13 |

